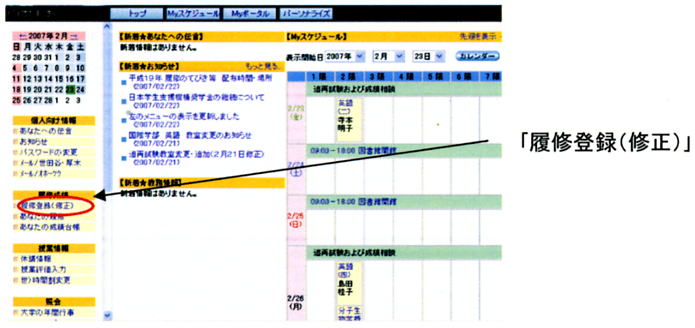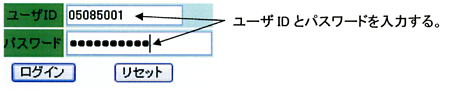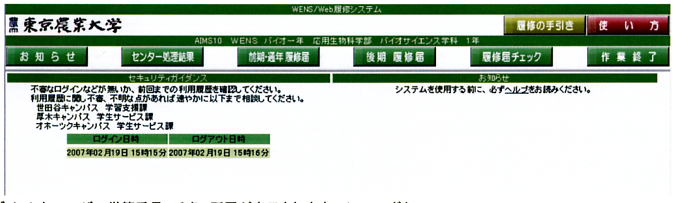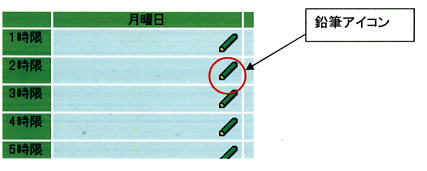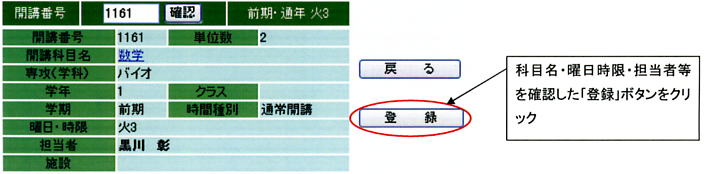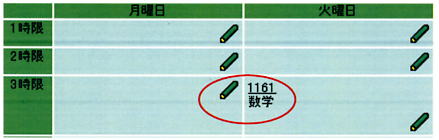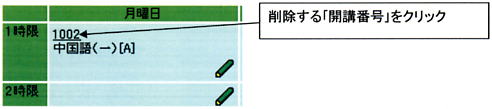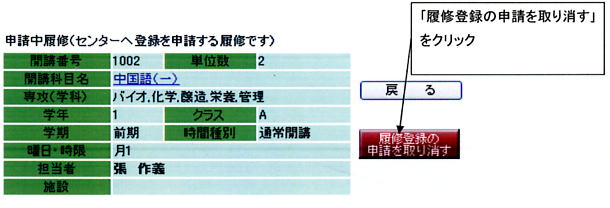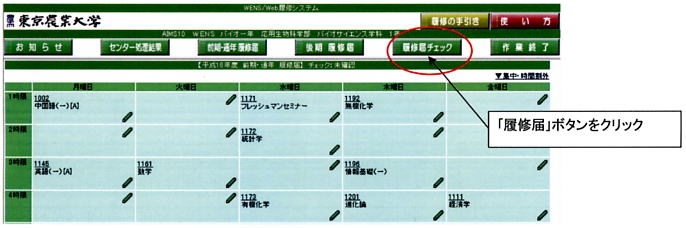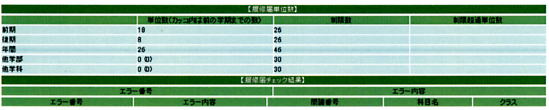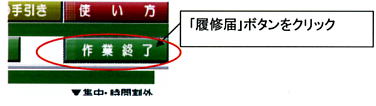履修登録は学生ポータルサイトの照会「履修登録(修正)」から出来る。登録方法は以下のとおり。
なお、ユーザ情報バーの「使い方」(ヘルプ)で詳しい使い方や機能を紹介している。 |
| ①学生ポータルを開き「履修登録(修正)」をクリックする。 |
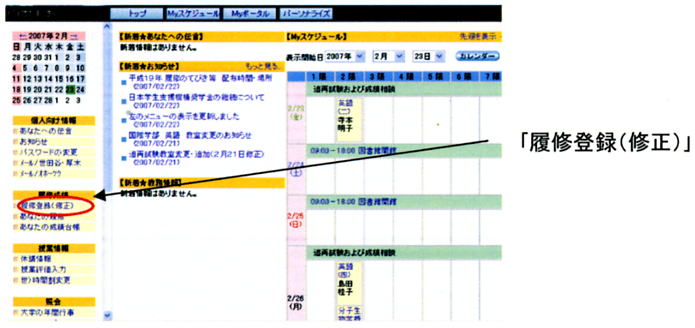 |
| ②ログイン画面 |
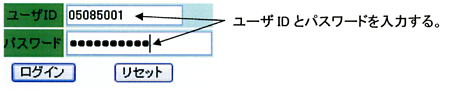 |
| ③ユーザ情報バー |
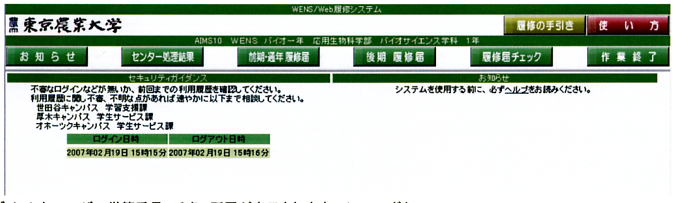 |
| ログインしたユーザの学籍番号、氏名、所属が表示されます。 |
| メニューボタン |
|
a) お知らせ・・・・・・・・・・・・ |
お知らせ画面が表示される。 |
|
b) センター処理結果・・・・・ |
受け付けられた履修の一覧が表示される。 |
|
c) 前期・通年履修届・・・・・ |
前期の時間割表が表示される。前期・通年の履修エントリ操作もこの画面から行う。 |
|
d) 後期履修届・・・・・・・・・・ |
後期の時間割表が表示される。後期の履修エントリ操作もこの画面から行う。 |
|
e) 履修届チェック・・・・・・・・ |
履修エントリの内容をチェックした結果が表示される。エラーや警告がある場合は再度エントリ操作を行うこと。 |
|
f) 作業終了・・・・・・・・・・・・ |
作業を終了する。終了前には、必ず履修届チェックを行うこと。 |
| ④履修エントリを新規追加する |
| 新しく履修エントリを追加(履修を申請)する方法についての説明。 |
|
|
a) 時間割表にある新規追加アイコン(鉛筆アイコン)をクリックする |
|
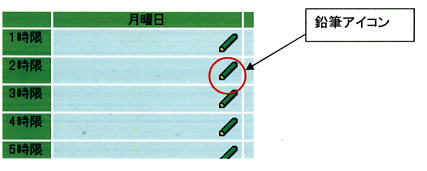 |
|
b) 申請する科目の開講番号(4桁の数字)を入力し、「確認」ボタンをクリックする。 |
|
|
「該当する開講がありません」というエラー通知が表示された場合は、入力した開講番号を確認し、再度操作を行うこと。 |
|
|
 |
|
c) 表示された開講の情報を確認する。 |
|
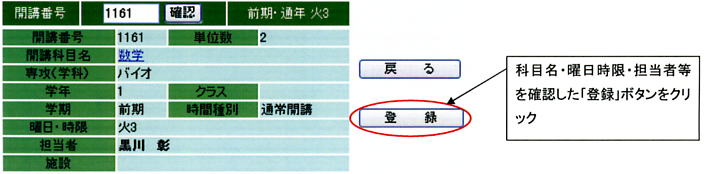
※開講科目名をクリックするとシラバスが表示されます。 |
|
d) 「登録」ボタンをクリックして追加する。 |
|
追加しない場合は「戻る」ボタンをクリックする。 |
|
e) 時間割画面でエントリが追加されたことを確認する。 |
|
表示された時間割画面で、新規追加した履修エントリが表示されていることを確認する。 |
|
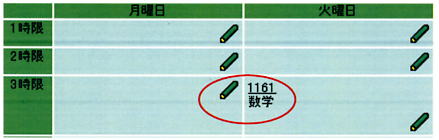 |
| ⑤履修を削除する |
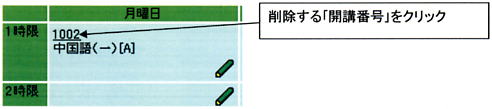 |
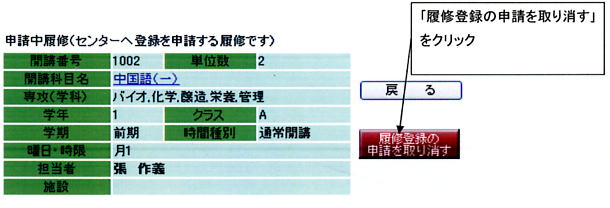 |
| ⑥履修の登録がすべて終了したら履修届チェックをクリックする。 |
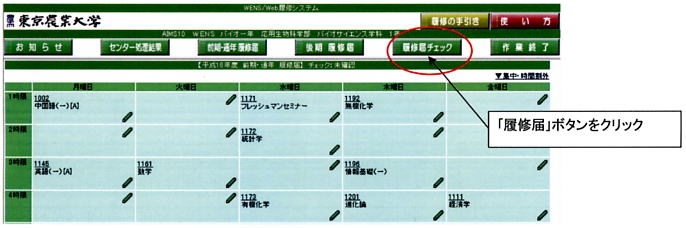 |
| 履修数、エラーなどの結果が表示される。 |
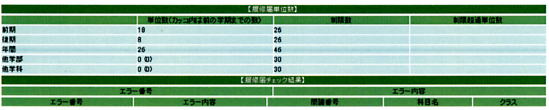 |
| 履修単位数 |
| 履修エントリの単位数が表示されます。他学部、他学科の履修はカッコ内に前学期までの履修数が表示される。 |
| 履修届チェック結果 |
履修届のチェック結果が表示されます。エラーの場合は赤、警告の場合は黄色で表示される。
チェック結果はシートチェックとエントリチェックの2種類がある。
詳細はユーザ情報バーの「使い方」(ヘルプ)で確認すること。 |
| ⑦作業終了をクリックして結果を保存してログアウトする。 |
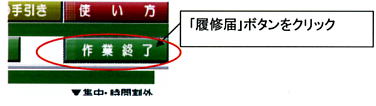 |
| ⑧履修届の受付が正常の状態で完了したら「閉じる」ボタンをクリックしてログアウトする。 |
 |