▼ SSL-VPNサービス 利用手順 (初めて接続する場合)
※ 注意 ※
・利用するパソコンのセキュリティ対策・ウイルス対策を十分に行ってください。
・利用が終了したら切断してください。
・ユーザID、パスワードの漏洩対策として推測されにくいパスワードの利用と定期的な変更を実施してください。
SSL-VPNのソフトウェアがインストールされます。
管理者権限のあるユーザで作業してください。
接続する
- 利用するパソコンのセキュリティパッチを適用し最新の状態にしてください。
Windows : Microsoft Update(Windows Update)
Mac : Software Update
- 学外(自宅など)のパソコンでブラウザ(WindowsはInternetExplorerを推奨)を起動し、
https://secure.nodai.ac.jp/ にアクセスします。
- ログイン画面が表示されたら、「ユーザ名」と「パスワード」を入力し、「ログイン」ボタンを押下します。
※ユーザ名/パスワードには農大の利用者ID/Passwordを入力してください。
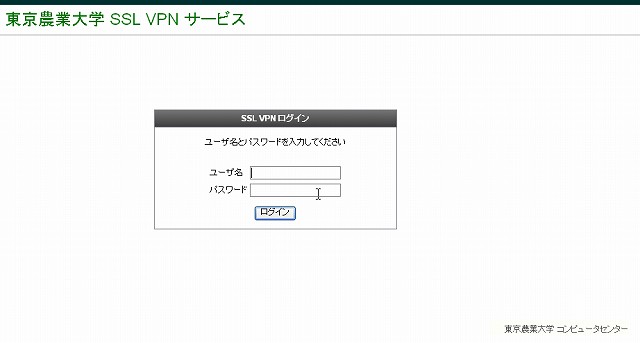
- Webベースのダウンロード画面が表示されます。画面の指示に従って進めてください。

- インストーラが起動したら画面の指示に従って進めてください。

- インストールが完了しました。

- スタートメニューにある「Cisco」→「Cisco AnyConnect Secure Mobility Client」→「Cisco AnyConnect Secure Mobility Client」を起動します。
- 「Connect」をクリックします。
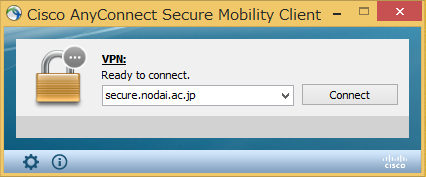
- SSL-VPN接続が完了しました。
タスクトレイ(Windows)やメニューバー(Mac)にアイコンが表示されます。
状況によってアイコンが変化します。
 接続されている状態
接続されている状態
 切断されている状態
切断されている状態
※SSL-VPN接続前に開いていたブラウザは正しく動作しないことがあります。
接続後、新たにブラウザを起動するようにしてください。
切断する
- タスクトレイ(Windows)やメニューバー(Mac)のアイコンを右クリックし、「Disconnect」をクリックします。
Windows
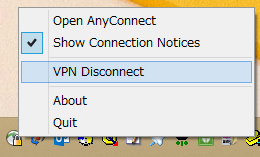
Mac
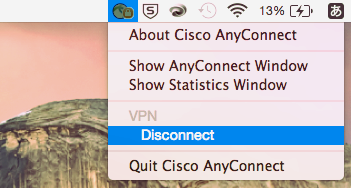
- アプリケーションを完全に終了する場合は、「Quit」をクリックします。