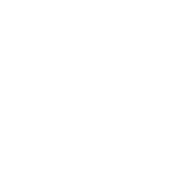MyDisk利用方法(スマホ版)
アクセス方法
(1) MyDiskへのアクセス
MyDiskには、以下のいずれかの手順でアクセスしてください。
・農大HPからアクセス
農大HP→在校生の方または教職員の方→MyDisk(世田谷・厚木キャンパス【スマートフォン用】)
・コンピュータセンターHPからアクセス(世田谷キャンパス)
農大HP→コンピュータセンター→MyDiskサービス
(2) ログイン(認証)
MyDiskを利用するには、学生ポータルやメールと同様に認証が必要です。 各自のID・PWを入力して「ログイン」ボタンをクリックしてください。
(3) ログイン後
ログイン後は以下のようなTOP画面に推移します。
ログアウト方法
TOP画面右上のマークから「ログアウト」をクリックすることで、ログアウトすることができます。
農大のHPが表示されればログアウト完了です。
各機能の紹介
(1) フォルダの作成
新規にフォルダを作成する場合は、メニューの「新規フォルダ作成」をクリックしてください。
次に作成するフォルダ名を入力し、「作成」をクリックします。
作成したフォルダがTOP画面に表示されます。
(2) ファイルのアップロード
ファイルのアップロードを行う場合は、メニューの「アップロード」をクリックしてください。
「ファイルを選択」ボタンからアップロードしたいファイルを選択し、「アップロード」をクリックします。
(注意!)同じファイルをアップロードした場合、例えばtest.jpgというファイルを2回アップロードすると、2回目以降はtest(1).jpg、test(2)jpgといったようにファイル名に番号が振られてアップロードされます。上書きはできません。
(3) ファイルの閲覧
MyDisk内にあるファイル名をクリックすることで、ファイルを開くことができます。
(注意!)スマートフォンの環境によって動作が異なる場合があります。PDFファイル等のビューア(ソフト)がインストールされていない場合、表示ができない(エラー)ことがあります。
<イメージ(Excelを開いた場合)>
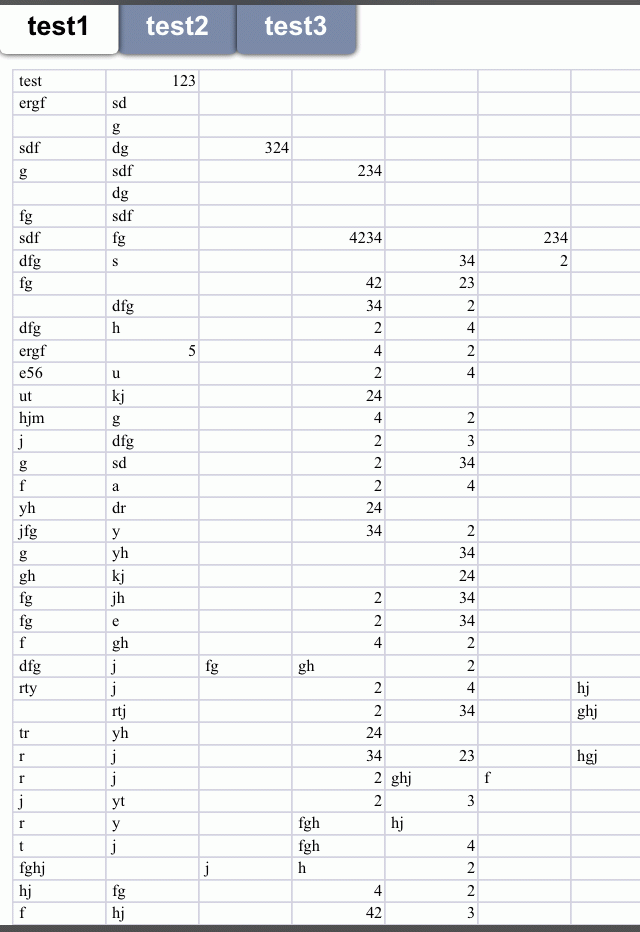
(4) ファイルの削除
ファイルを削除する場合は、削除したいファイル名の右側にある「インフォメーション」マークをクリックします。
詳細メニューの中にある 「削除」をクリックします。
「削除」をクリックすると削除されます。
(5) 言語の切り替え
表示言語はメニューの「ユーザ設定」をクリックします。
「ブラウザ設定」から表示する言語を選び「更新」をクリックすると、切り替えることができます。
(6) Web公開(MyDisk内)
MyDiskに保存したファイル・フォルダをインターネット上に公開することができます。
Web公開するとURLが発行されますので、このURLを教えれば学外の方でもダウンロードすることができます。
※学外の方からファイルを受け取る場合は、「受取フォルダ」機能をご使用ください。
MyDiskの制限値を超えるサイズのファイル・フォルダを公開したい場合は、Web公開「FileDelivery」をご利用ください。
公開したいファイル名の横にある「インフォメーション」マークをクリックし、「Web公開の設定」をクリックします。
設定したい項目にチェックを入れ、各設定を入力したあと、「作成」をクリックしてください。
①ダウンロード回数制限:ダウンロードできる回数を設定します(何も設定しないと無制限になります)
②公開パスワード:ファイルをダウンロードする際のパスワードを設定します(何も設定しないと誰でも自由にダウンロードできます)
③公開期限:インターネット上に公開する期限を設定します(何も設定しないと無制限になります)
④公開コメント:公開したページにコメントを表示できます
公開したファイルの付加情報にWeb公開のマークがついていれば公開完了です。
※公開したファイルの設定を確認・変更したいときは、「詳細メニュー」から可能です。
(7) Web公開(FileDelivery)
Web公開(FileDelivery)は、農大メールの添付制限(20MB)やMyDiskの制限(教職員:最大2000MB,学生:最大1000MB)以上サイズのあるファイルを公開したい場合に利用してください。
(注)Web公開(FileDelivery)を利用した場合、Web公開(MyDisk内)の公開とは違い最大7日間(当日を含む8日目の午前0時)で削除されますのでご注意ください。
「上へ」またはユーザ名から「TOP」を選択します。
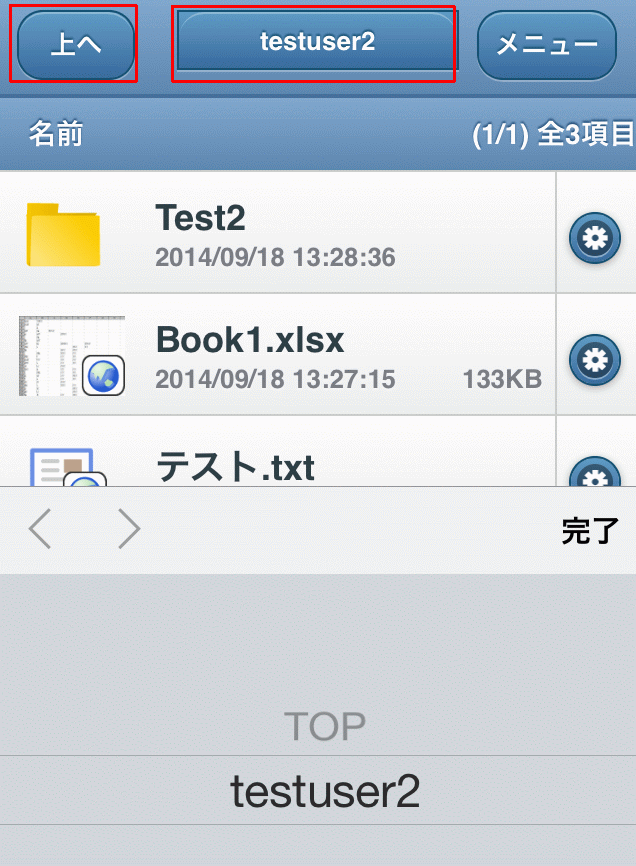
「FileDelivery」フォルダをクリックします。
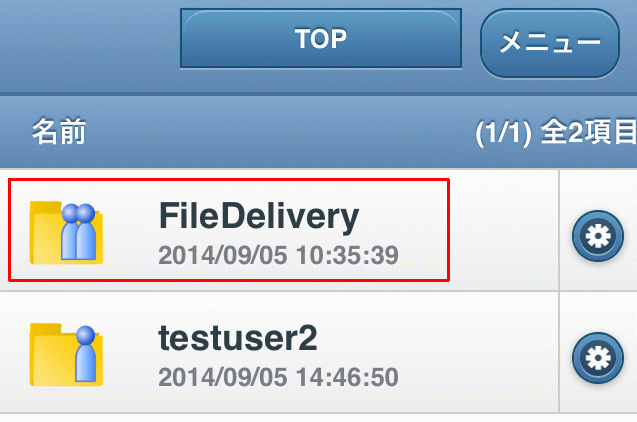
利用者IDをフォルダ名の欄に入力し、フォルダを作成します。
※フォルダ名に制限はありませんが、同じ名前のフォルダは作成できない(例:mydiskというフォルダを作成すると、他の人はmydiskという名前でフォルダは作成できない)ため、他の人との重複を避けるためにも、利用者IDをフォルダ名として作成することを推奨します。
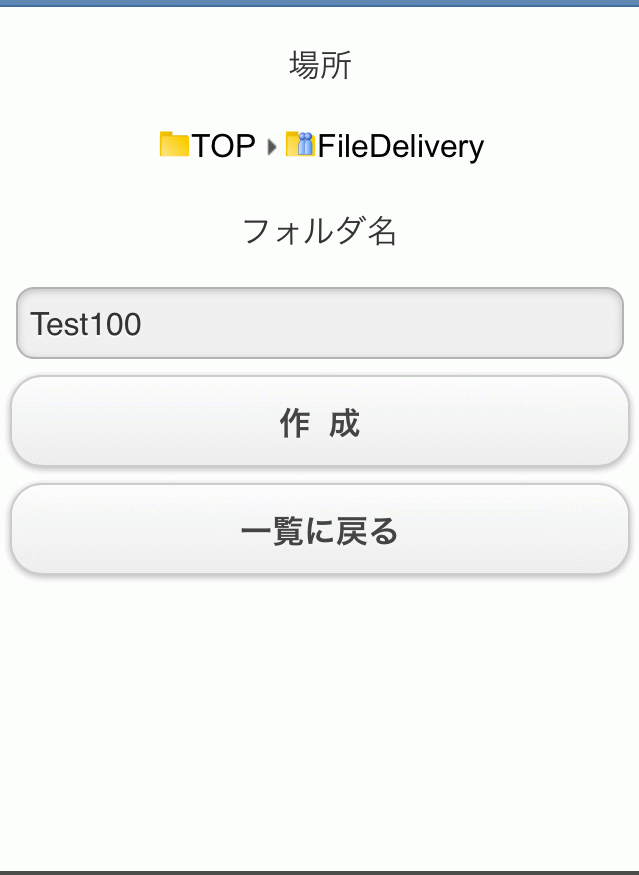
あとは、MyDisk内でのWeb公開と操作は同じです。
MyDisk内でのWeb公開と大きく違う点は、ファイルの容量制限がないことと、期限(最大7日)が設けられていることです。
(8) URLを受け取った相手の操作方法(Web公開)
受取フォルダを設定すると、学内のみならず学外の方からもファイルを受け取ることができます。受け取り用のフォルダを作成し、右側の「インフォメーション」マークをクリックします。
「受取フォルダの設定」を選択します。
必要な項目を入力し、「作成」をクリックします。
フォルダのマークと地球のマークが表示されていれば完了です。
(9) URLを受け取った相手の操作方法(受取フォルダ)
受け取った相手側のイメージ(あなたへファイルを送る利用者のアップロード方法)
教えてもらった公開アドレスをクリックすると、ログイン画面が表示されます(PWを設定していた場合)ので、公開パスワードを入力する下記画面が表示されます。右上のマークをクリックします。
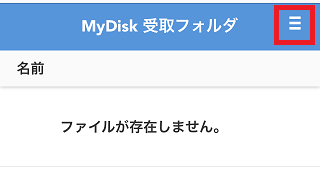
「アップロード」をクリックします。
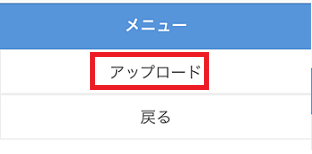
ファイルをアップロードします。相手に伝えることがあればコメント欄に記入しアップロードボタンをクリックします。
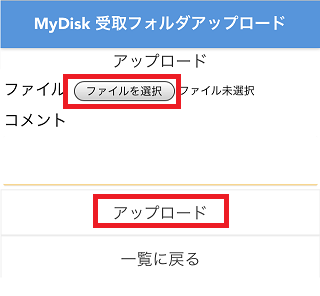
画面上に「アップロードしました。」の表示がでたら完了です。
※既に同一名のファイルが存在する場合、アップロードするとファイル名の後に(1)とつきます。
※一度アップロードしたファイルは、受取りフォルダを作成した人のみ編集・削除ができます。アップロードした人はできません。