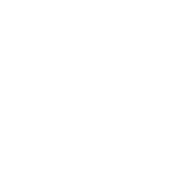MyDisk利用方法(PC版)
アクセス方法
MyDiskへのアクセス
MyDiskには、以下のいずれかの手順でアクセスしてください。
・農大HPからアクセス
農大HP→在学生の方または教職員の方→MyDisk(世田谷・厚木キャンパス)
・コンピュータセンターHPからアクセス(世田谷キャンパス)
農大HP→コンピュータセンター→MyDiskサービス
ログイン(認証)
MyDiskを利用するには、学生ポータルやメールと同様に認証が必要です。 各自のID・PWを入力して「ログイン」ボタンをクリックしてください。
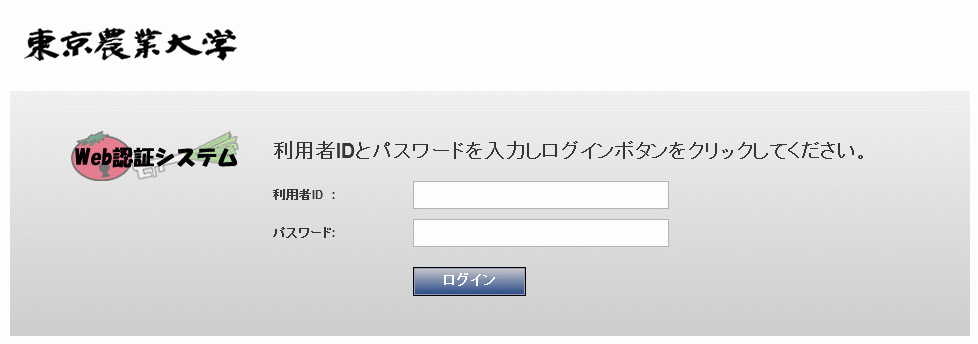
ログイン後
ログイン後は以下のようなTOP画面に推移します。
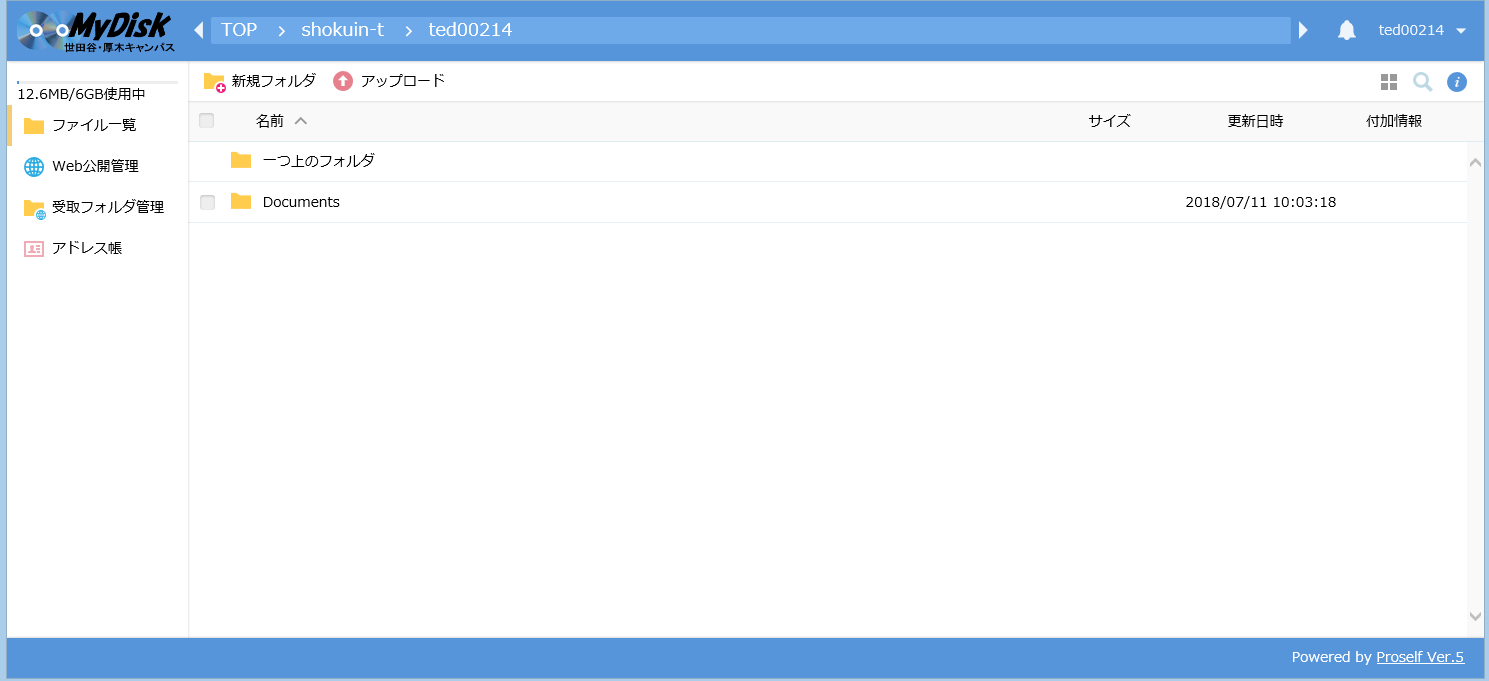
ログアウト方法
画面右上に表示されているユーザIDをクリックし、表示された「ログアウト」をクリックすることで、ログアウトすることができます。
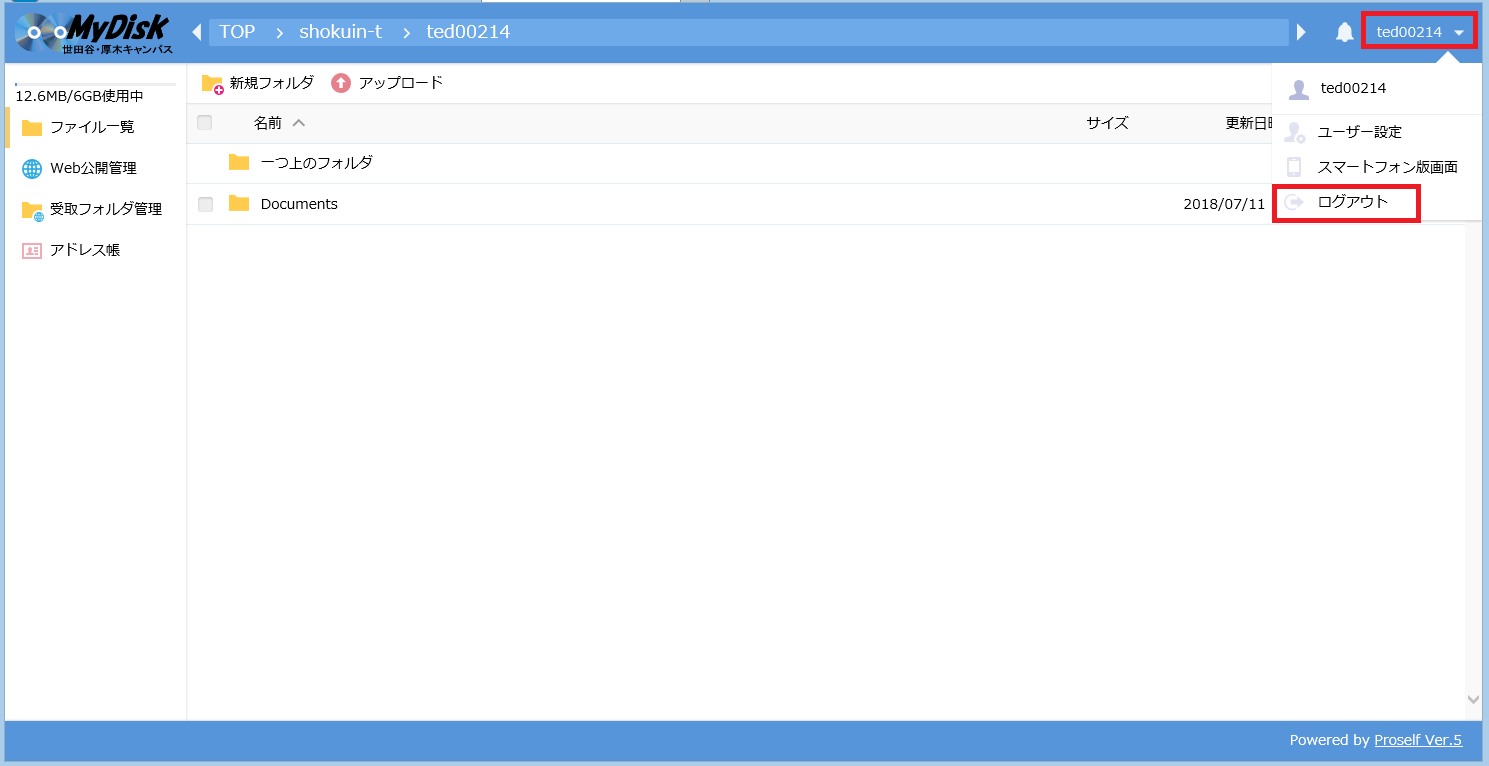
以下の画面が表示されればログアウト完了です。
<ログアウト画面>
各機能の紹介
フォルダの作成
新規にフォルダを作成する場合は、画面上部の「新規フォルダ」をクリックしてください。
次に作成するフォルダ名を入力し、「作成」をクリックします。
作成したフォルダがTOP画面に表示されます。
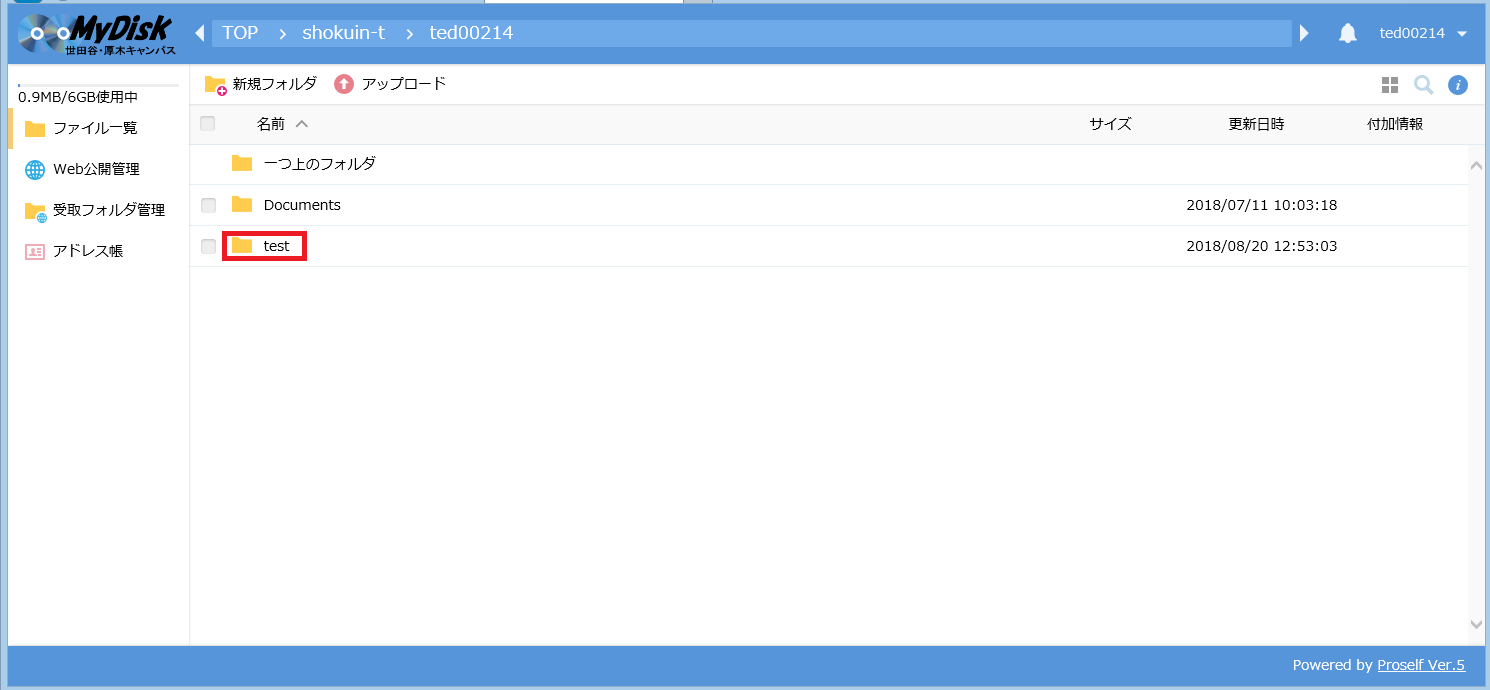
ファイルのアップロード
ファイルのアップロードを行う場合は、画面上部の「アップロード」をクリックしてください。
※特定のフォルダ内にアップロードしたい場合は、フォルダ名をクリックして対象のフォルダに移動した後「アップロード」をクリックしてください。フォルダ内に移動すると、ファイル一覧に移動後のフォルダ名が表示されます。
アップロード方法は2通りあります。
①ファイル名を指定して個別にアップロードする方法 (フォルダはアップロードできません)
※右上の「HTML5版」ボタンをクリックすると、②の画面に推移します。
②ドラッグ&ドロップで一括してファイル・フォルダをアップロードする方法
※右上の「ファイル選択」ボタンをクリックすると、①の画面に推移します。
①ファイル名を指定して個別にアップロードする方法
「参照」ボタンをクリックし、アップロードするファイルを指定したら、「アップロード」をクリックします。
同一名のファイルをアップロードする場合は、「同じファイル名の場合は上書きをする」にチェックを入れてください。
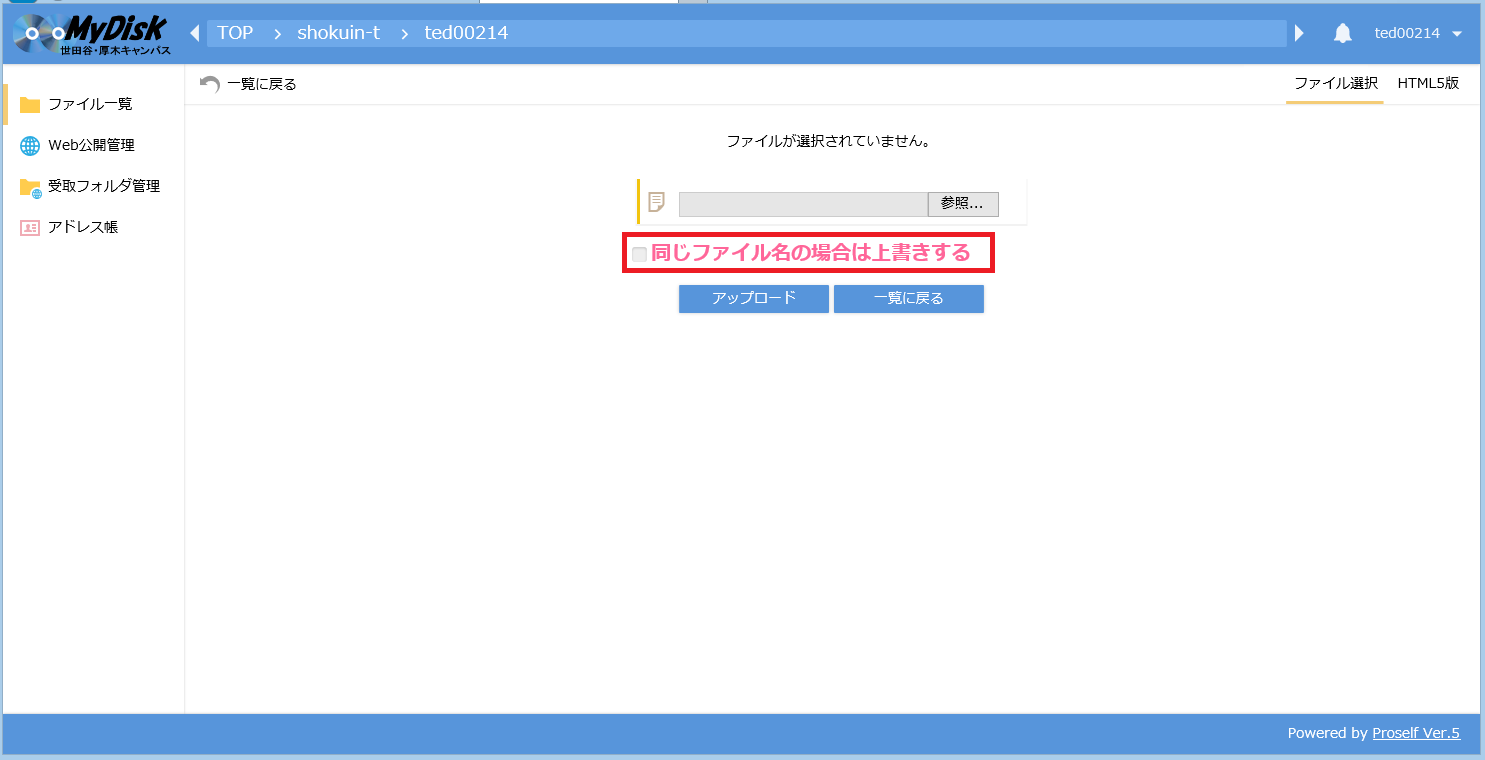
アップロードされたファイルが画面に表示されます。
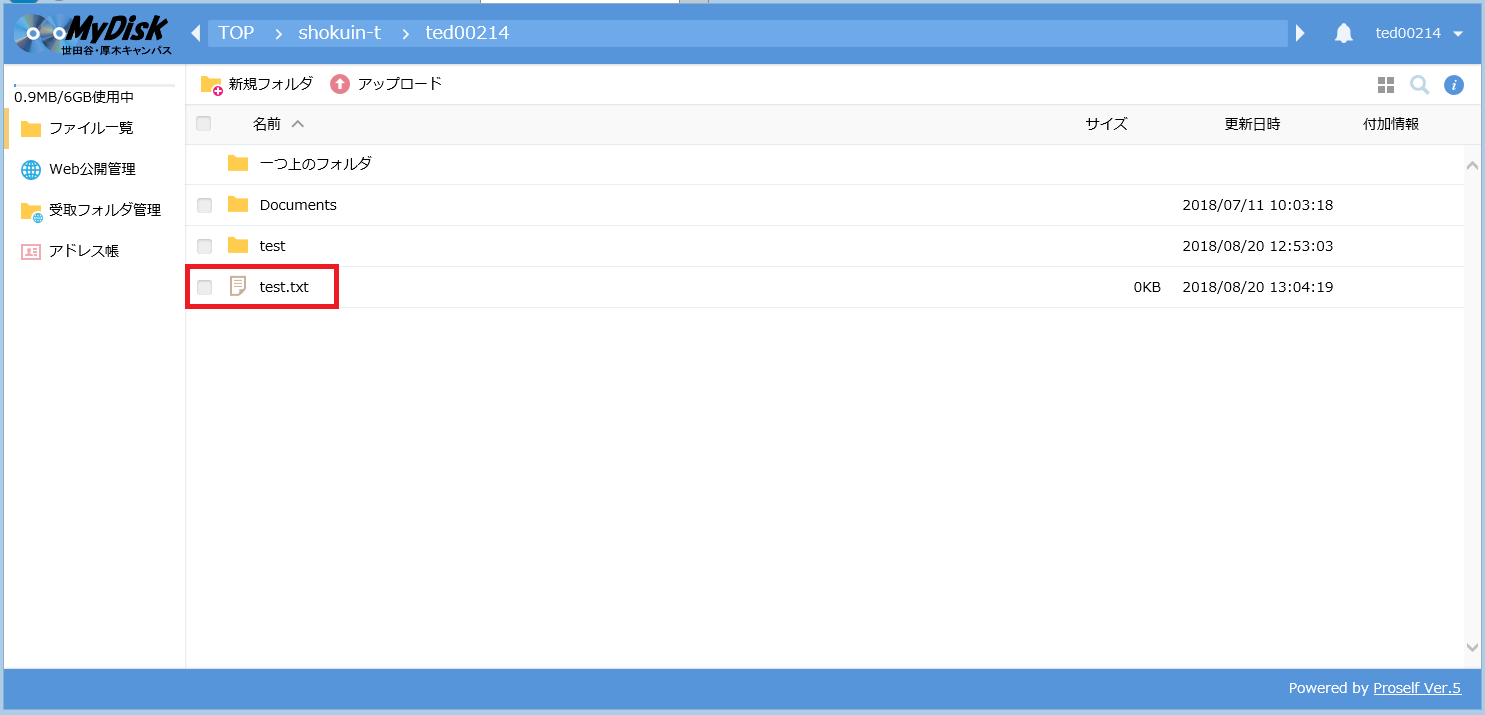
アップロードしたいファイル・フォルダを枠の中にドラッグ&ドロップします。
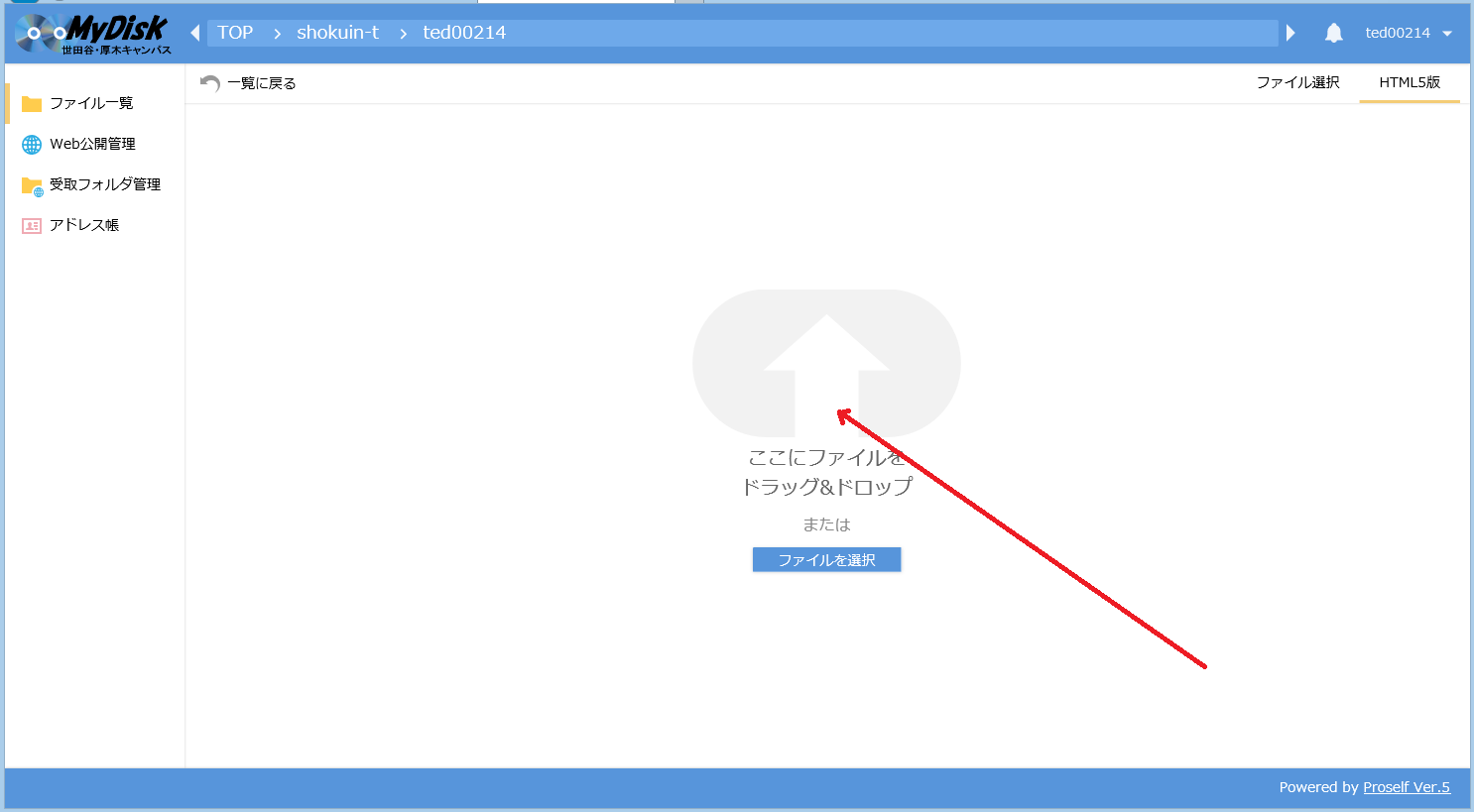
次にアップロードボタンをクリックします。 同一名のファイル・フォルダをアップロードする際は「上書き」をクリックしてください。
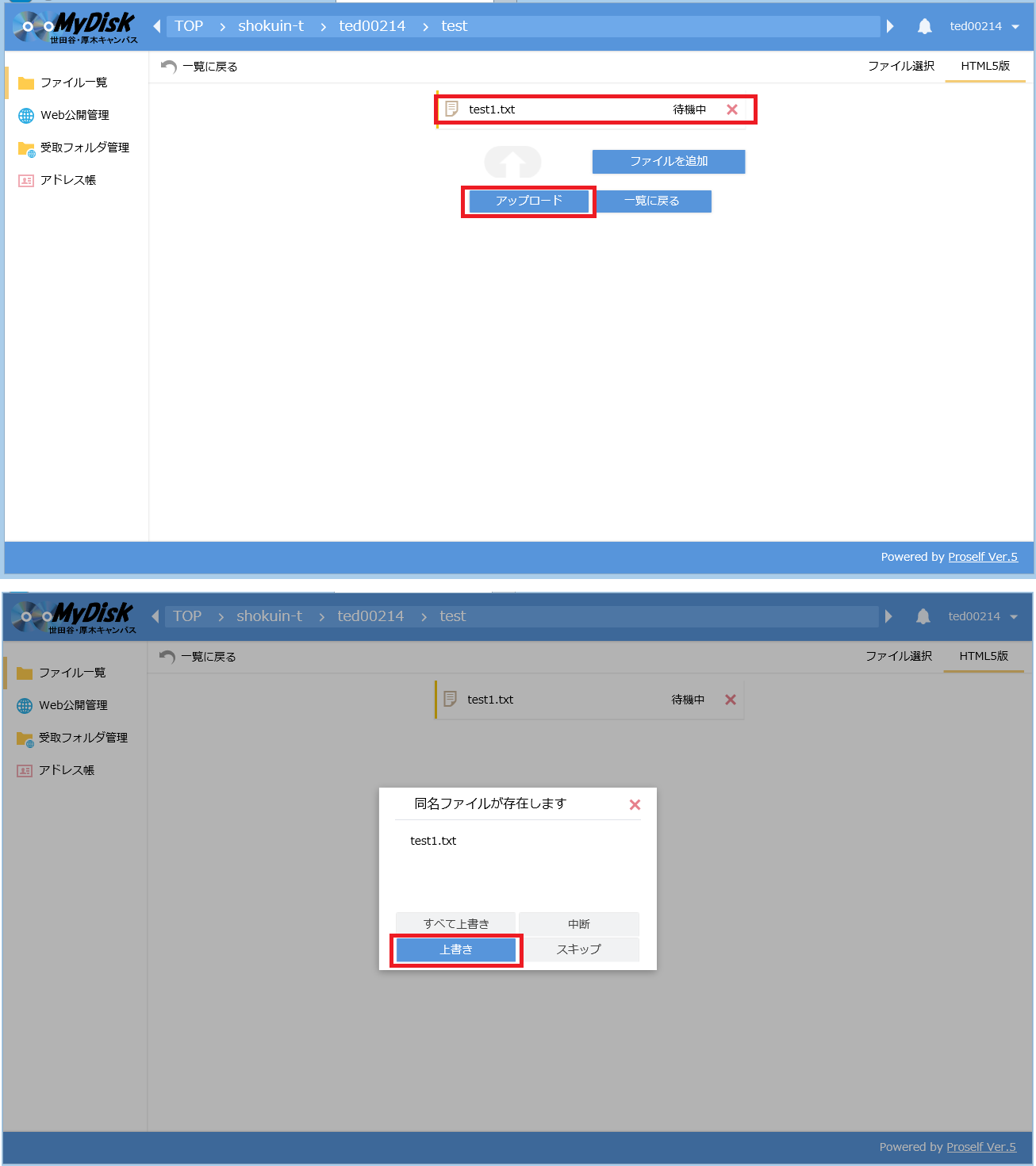
ファイルのダウンロード
①ダウンロード方法
ダウンロードしたいファイル名のリンクをクリックすると、以下の画面が表示され任意の場所に保存することができます。
②一括ダウンロード方法
ファイルを一括ダウンロードする場合は、ダウンロードしたいファイル名の左側にあるチェックボックスにチェックを入れて画面上部に表示される「一括ダウンロード」をクリックしてください。
(注)ファイルを一括ダウンロードすると、圧縮フォルダ(zip形式)で保存されます。
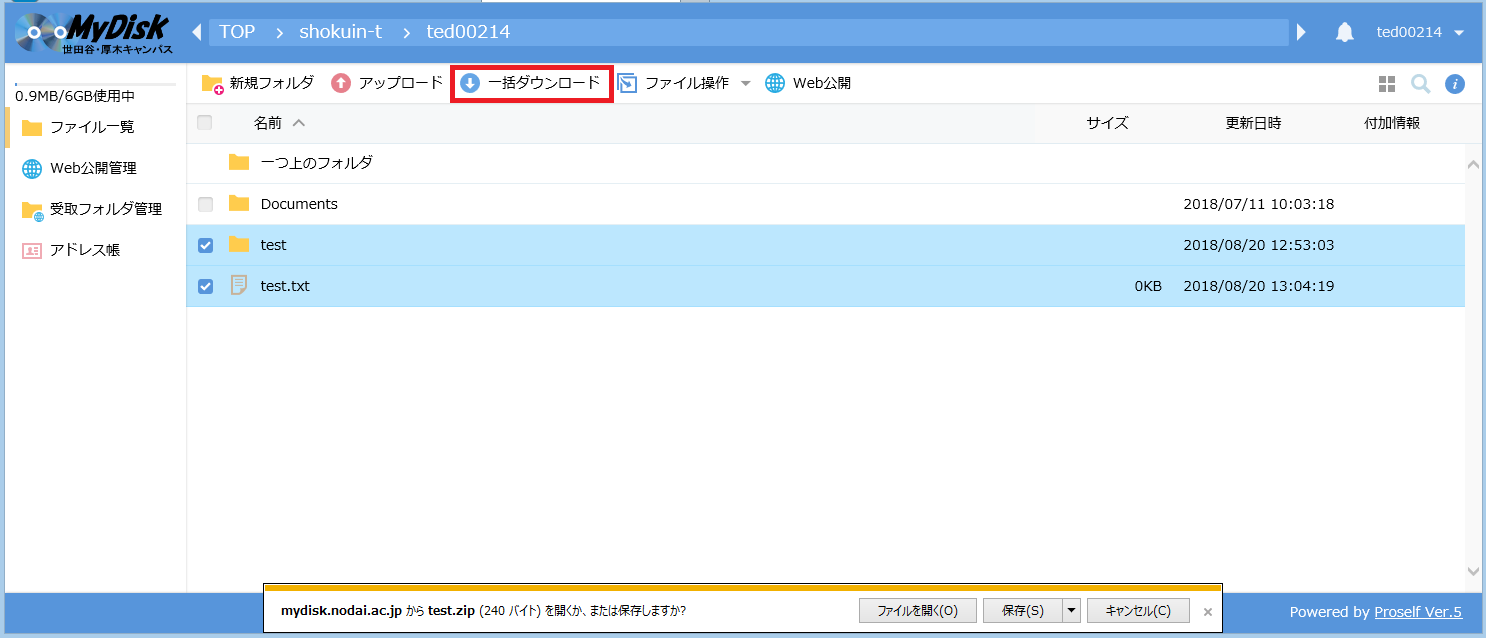
ファイルの移動
ファイルを移動させる場合は、移動させたいファイルの左側にあるチェックボックスにチェックを入れ、画面上部に表示される「ファイル操作」をクリックし、「移動」をクリックします。
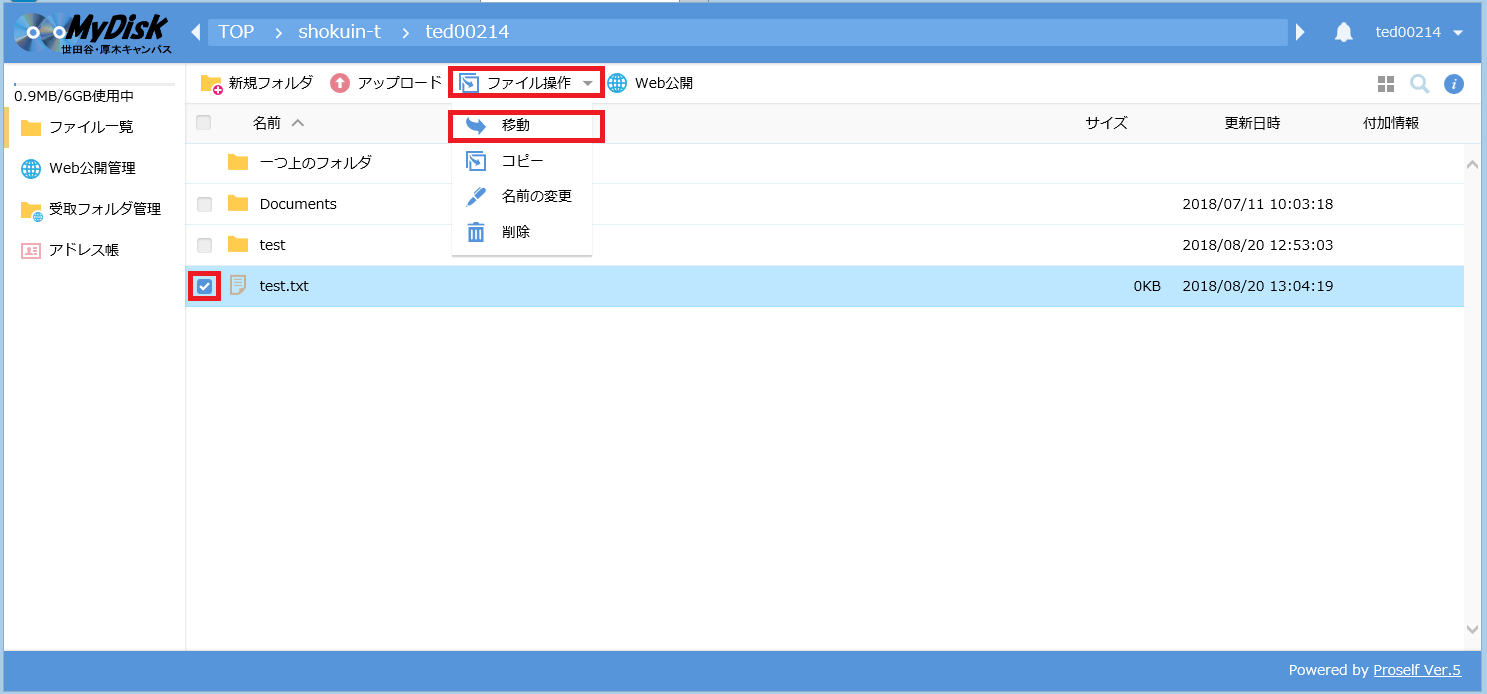
次に移動先のフォルダを選択し、「移動」ボタンをクリックします。
ファイルのコピー
ファイルのコピーは異なるフォルダ内のみに可能です。コピーしたいファイルの左側にあるチェックボックスにチェックを入れ、「ファイル操作」クリックし、「コピー」をクリックします。
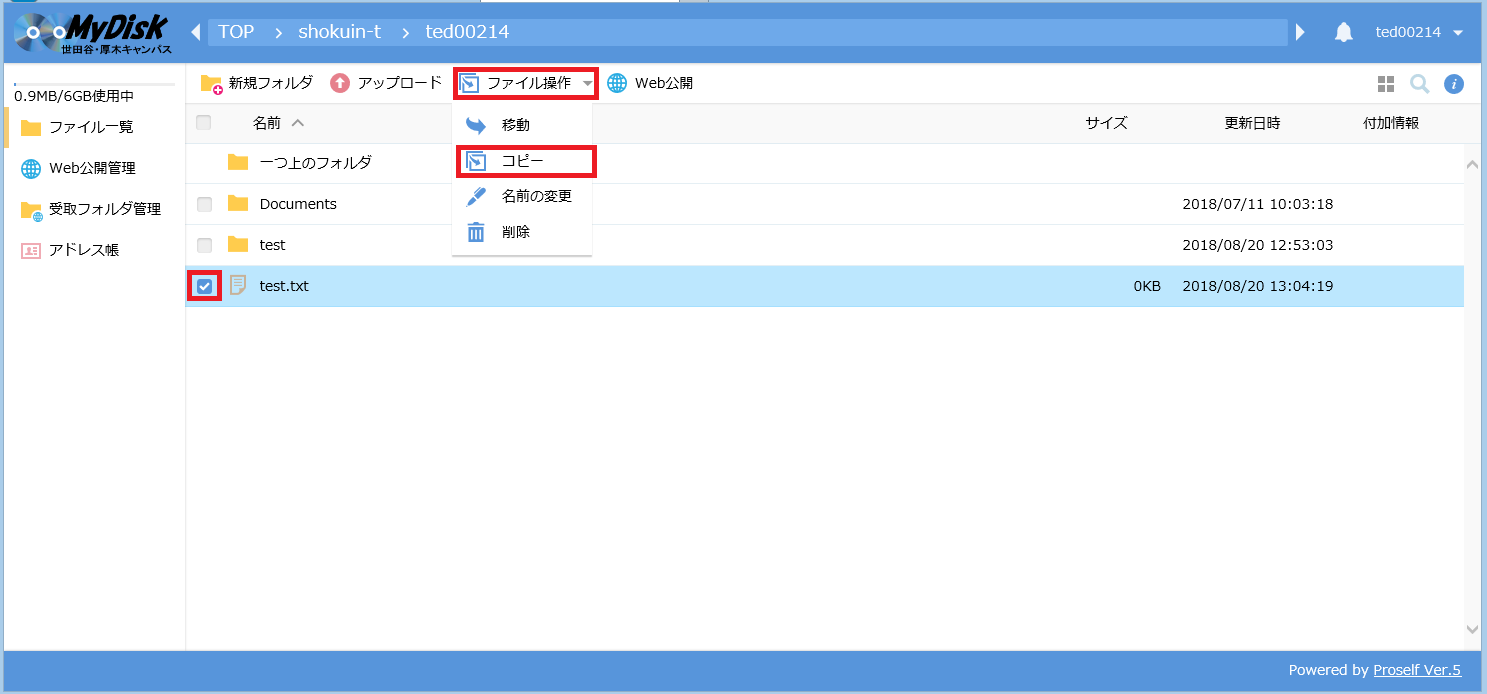
次にコピー先のフォルダを選択し、「コピー」ボタンをクリックします。
ファイルの削除
ファイルを削除する場合は、削除したいファイルの左側にあるチェックボックスにチェックを入れ、「ファイル操作」をクリックし、「削除」をクリックします。
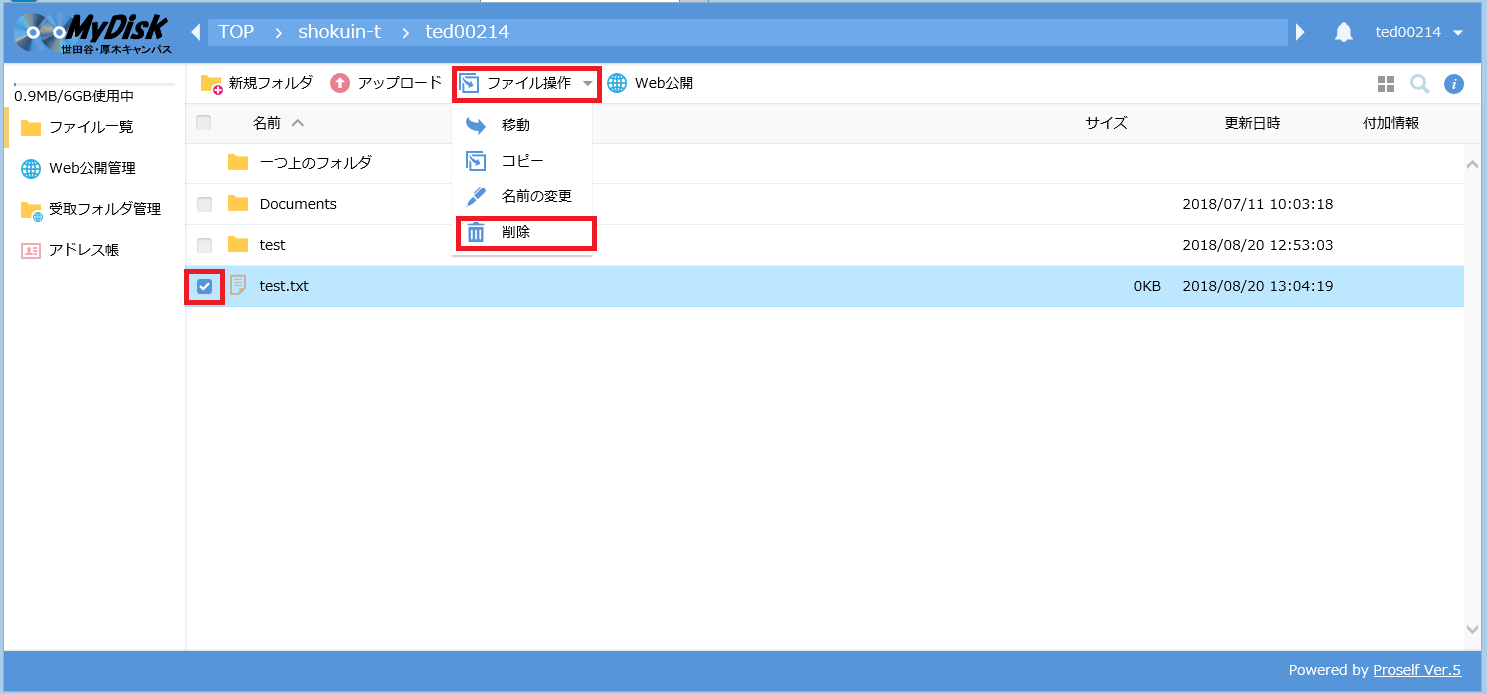
「削除」ボタンをクリックするとファイルが削除されます。
言語の切り替え
表示言語は画面右上のユーザIDをクリックし、「ユーザー設定」をクリックします。
次に表示する言語を選び「更新」ボタンをクリックすると、切り替えることができます。
Web公開(MyDisk内)
MyDiskに保存したファイル・フォルダをインターネット上に公開することができます。
Web公開するとURLが発行されますので、このURLを教えれば学外の方でもダウンロードすることができます。
※学外の方からファイルを受け取る場合は、「受取フォルダ」機能をご使用ください。
MyDiskの制限値を超えるサイズのファイル・フォルダを公開したい場合は、Web公開「FileDelivery」をご利用ください。
公開したいファイルにチェックを入れ、画面上部に表示される「Web公開」ボタンをクリックしてください。
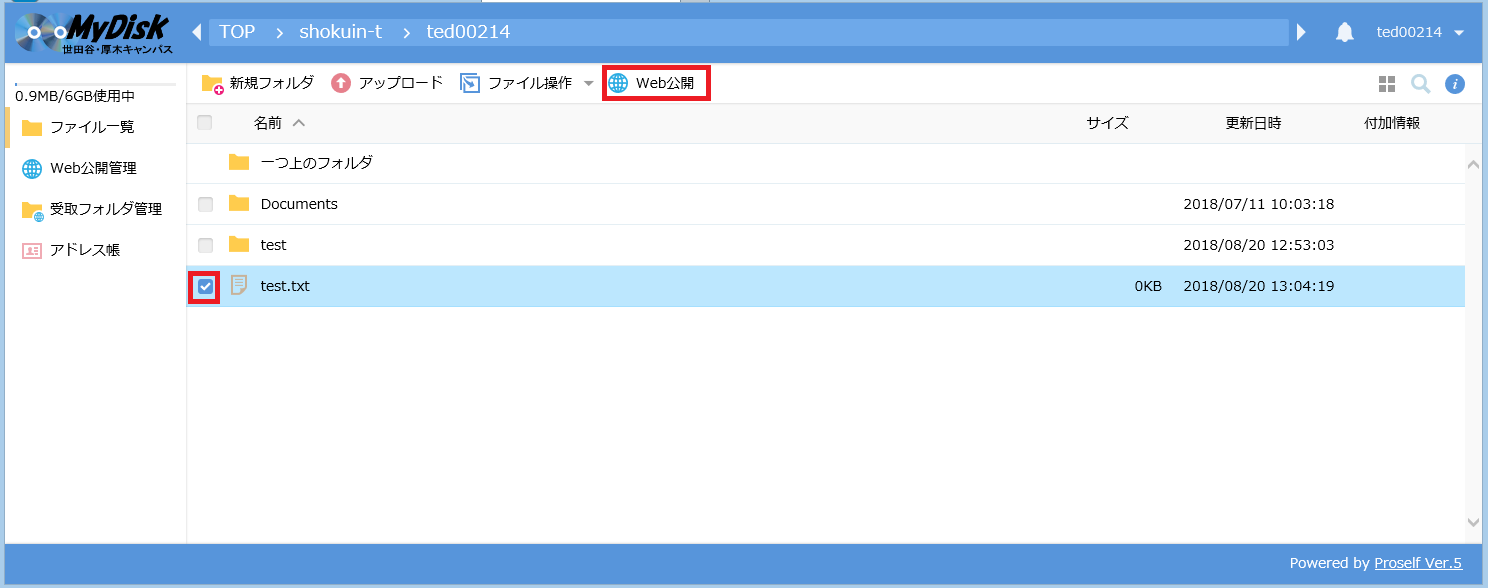
設定したい項目にチェックを入れ、各設定を入力したあと、「作成」ボタンをクリックしてください。
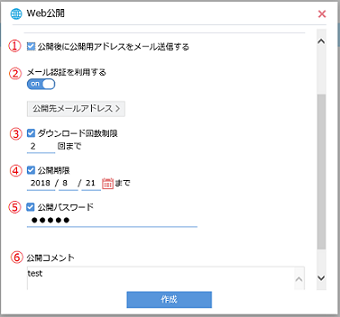
①公開後に公開用アドレスをメール送信する
「作成」ボタンをクリック後、公開用アドレスを送るためのメール作成をします
②メール認証を利用する
「公開先メールアドレス」ボタンをクリックし、認証確認用のメールアドレスを設定する(詳細は「ワンタイムパスワードの設定」に記載)
③ダウンロード回数制限:
ダウンロードできる回数を設定します(何も設定しないと無制限になります)
④公開期限:
インターネット上に公開する期限を設定します(何も設定しないと無制限になります)
⑤公開パスワード:
ファイルをダウンロードする際のパスワードを設定します(何も設定しないと誰でも自由にダウンロードできます)
⑥公開コメント:
公開したページにコメントを表示できます。
公開したファイルの付加情報にWeb公開のマークがついていれば公開完了です。
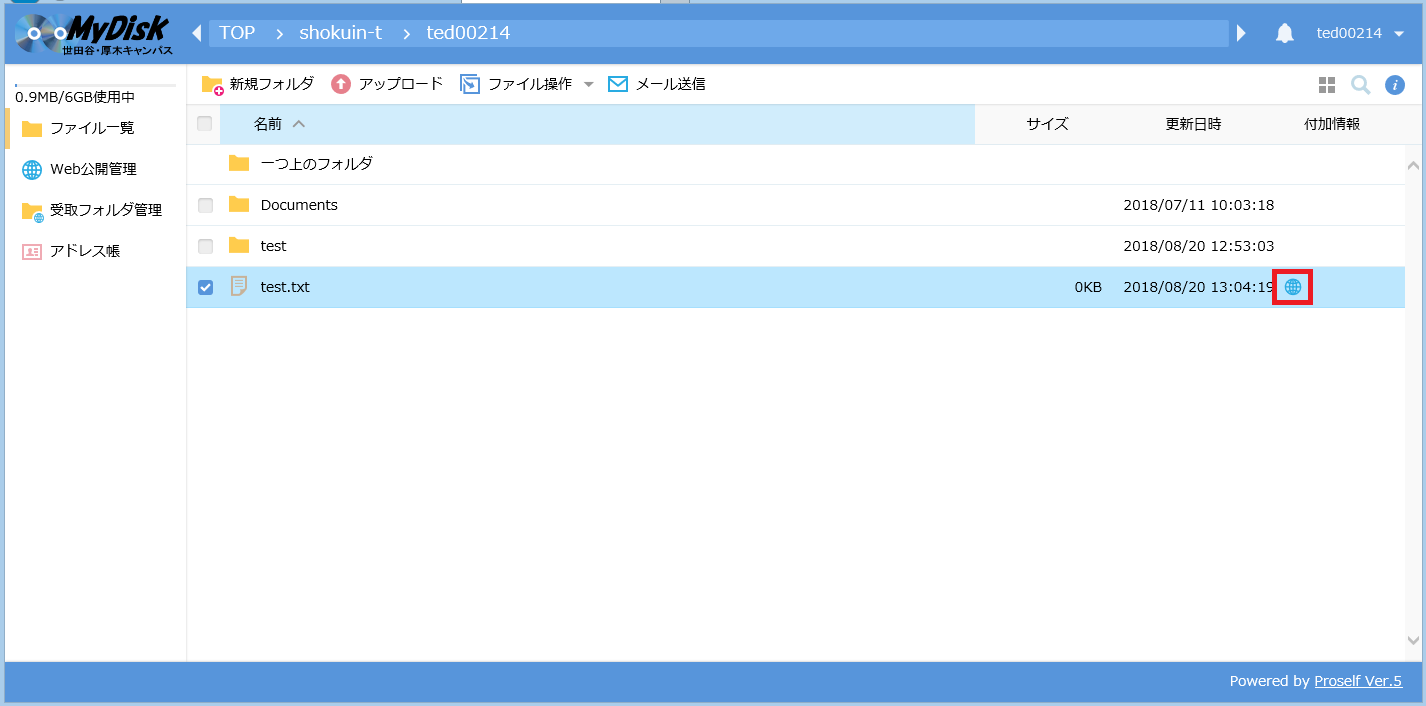
公開したファイルの設定を確認したいときは、ファイルのチェックボックスにチェックを入れ、右クリックをして表示される「詳細」をクリックします。
公開したファイルの詳細が表示されます。
①公開したファイルにアクセスするためのURLです。このURLをクリックするとダウンロード画面に移行します。URLをメールに添付する等で学外の方でもファイルをダウンロードできます。
※URLの情報が漏れると、不特定多数の方がダウンロードできてしまいます。
他人にURLを教えるときは、パスワードを設定するようにしてください。パスワードは同じメールには記載せず、他の方法(別メールや電話等)で伝えてください。
<ダウンロード画面>
ファイル名をクリックするとファイルをダウンロードできます。
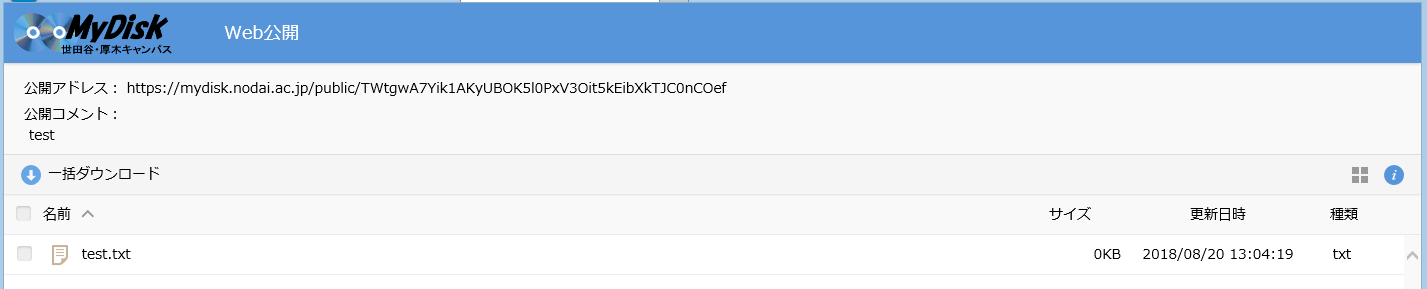
②公開期限を設定すると、期限日が表示されます。
③ダウンロードされた回数が表示されます。
④パスワードを設定すると「あり」と表記されます。
パスワードを設定した状態で①のURLにアクセスすると、パスワード入力画面が表示されます。
正しいパスワードを入力すれば、ダウンロード画面に移行します。
<パスワード入力画面>
⑤設定したコメントが表示されます。このコメントはダウンロード画面に表示されます。
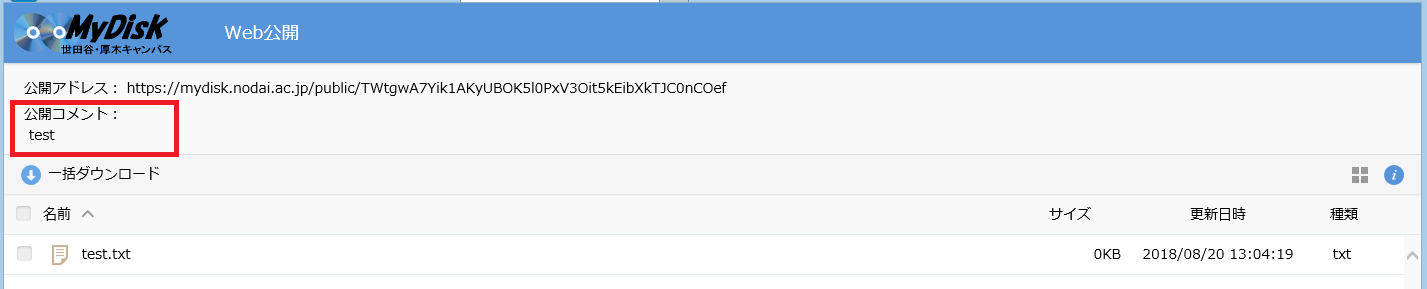
Web公開(FileDelivery)
Web公開(FileDelivery)は、農大メールの添付制限(20MB)やMyDiskの制限(教職員:最大6GB,学生:最大3GB)以上サイズのあるファイルを公開したい場合に利用してください。
(注)Web公開(FileDelivery)を利用した場合、Web公開(MyDisk内)の公開とは違い最大7日間(当日を含む8日目の午前0時)で削除されますのでご注意ください。「TOP」フォルダをクリックします。
「FileDelivery」フォルダをクリックします。
「新規フォルダ作成」をクリックします。
利用者IDをフォルダ名の欄に入力し、フォルダを作成します。
※フォルダ名に制限はありませんが、同じ名前のフォルダは作成できない(例:mydiskというフォルダを作成すると、他の人はmydiskという名前でフォルダは作成できない)ため、他の人との重複を避けるためにも、利用者IDをフォルダ名として作成することを推奨します。
付加情報に時計のマークが出ています。これは、作成したフォルダが7日間で削除されることを意味しています。
※作成したフォルダ配下にファイルをアップロードして公開した場合は、ファイルの公開期限日までフォルダは消えません。
作成したフォルダに移動し、「アップロード」をクリックします。
ファイルを選択し、「アップロード」ボタンをクリックします。
Web公開するファイルにチェックを入れ、「Web公開」をクリックします。
Web公開の設定を選択します。
(注)Web公開できる期限はアップロードしてから7日間(当日を含む)が公開できる最大の期間です。また、公開をしなくてもアップロード後7日間で削除されます。
設定したい項目にチェックを入れ、「作成」ボタンをクリックします。
※公開期間に自動で入力されている日が、公開できる最大日となっています。日付をかえて公開日を縮めることは可能ですが、入力されている日より期間を延ばすことはできません。
公開したファイルの付加情報にWeb公開のマークがついていれば公開完了です。
URLを受け取った相手の操作方法(Web公開)
教えてもらった公開アドレスをクリックすると、ログイン画面が表示されます(PWを設定していた場合)ので、公開パスワードを入力すると下記画面が表示されます。ファイル名をクリックしてファイルをダウンロードします。
受取フォルダ指定(MyDisk内)
受取り用のフォルダ(画面は受取フォルダ)を作成し、チェックを入れて画面上部の共有設定をクリックし、「受取フォルダ」をクリックします。
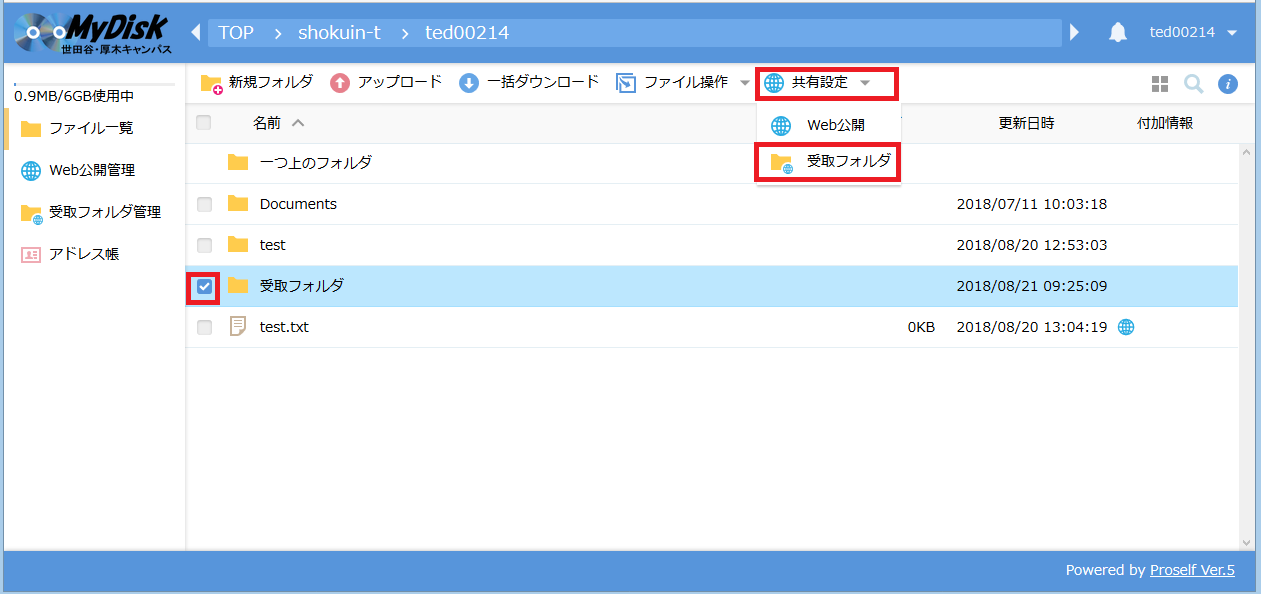
必要な項目を入力し、作成ボタンをクリックします。
ファイルの付加情報にフォルダのマークがついていれば設定完了です。
受取フォルダ指定(FileDelivery)
TOPをクリックします。
FileDeliveryをクリックします。
フォルダを作成します(画面は受取フォルダという名前でフォルダ作成)。
作成したフォルダ内に受取り用のフォルダを作成し、チェックを入れて「受取フォルダ」をクリックします。
必要な項目を入力し、作成ボタンをクリックすれば完了です。
URLを受け取った相手の操作方法(受取フォルダ)
受け取った相手側のイメージ(あなたへファイルを送る利用者のアップロード方法)
教えてもらった公開アドレスをクリックすると、ログイン画面が表示されます(PWを設定していた場合)ので、公開パスワードを入力すると下記画面が表示されます。
次に「参照」ボタンをクリックし、アップロードするファイルを選択します。
ファイルが選択されているのを確認し、「アップロード」をクリックしてファイルをアップロードします。相手に伝えることがあればコメント欄に記入してから「アップロード」をクリックします。
画面上に「アップロードしました。」の表示がでたら完了です。
※既に同一名のファイルが存在する場合、アップロードするとファイル名の後に(1)とつきます。
※一度アップロードしたファイルは、受取りフォルダを作成した人のみ編集・削除ができます。アップロードした人はできません。
その他
アップロードエラー
ファイル・フォルダのアップロード時に下記のメッセージが出る場合は、使用できる 容量の上限値を超えていますので、不要なデータを削除してください。
使用量が上限値に近くなると以下のようなメッセージがTOP画面に表示されます。
この場合、500MB以上のデータをアップロードしようとすると上記のエラーが発生します。
タイムアウトエラー
MyDiskにアクセスして30分以上何も操作しないと、以下の画面が表示されます。
この画面が表示された場合は、再度アクセスをしてください。
フォルダ作成エラー
FileDelivery配下には同一名のフォルダは作成できません。自分以外の方が同一名のファイルを作成していますので、別名でフォルダを作成してください。
Web公開エラー
Web公開の期限日を超えるか、ダウンロード回数制限を設定している場合、既定の回数に到達すると以下の画面が表示されます。
※ブラウザの仕様により、ファイル名またはフォルダ名をクリック⇒ポップアップウィンドウでキャンセルを押す操作でもダウンロードの回数としてカウントされる場合があります。
受取りエラー
受取りの期限日を超えるか、アップロード回数制限を設定している場合、既定の回数に到達すると以下の画面が表示されます。
※ブラウザの仕様により、ファイルまたはフォルダをアップロードする際に、ポップアップウィンドウでキャンセルを押す操作でもアップロードの回数としてカウントされる場合があります。
新機能
ワンタイムパスワードの設定
ワンタイムパスワードは、Web公開を設定する際にメールアドレスを設定することで、指定されたメールアドレスを利用できる人に限定してスワードを伝える仕組みです。
Web公開時のパスワード設定と組み合わせることで、よりセキュアなファイルの受け渡しが可能となります。
※受け取りフォルダを利用する際も、ワンタイムパスワードは利用可能です。手順もWeb公開と同じです。
まず、公開するファイルの詳細を選択します。
赤枠のマークをクリックします。
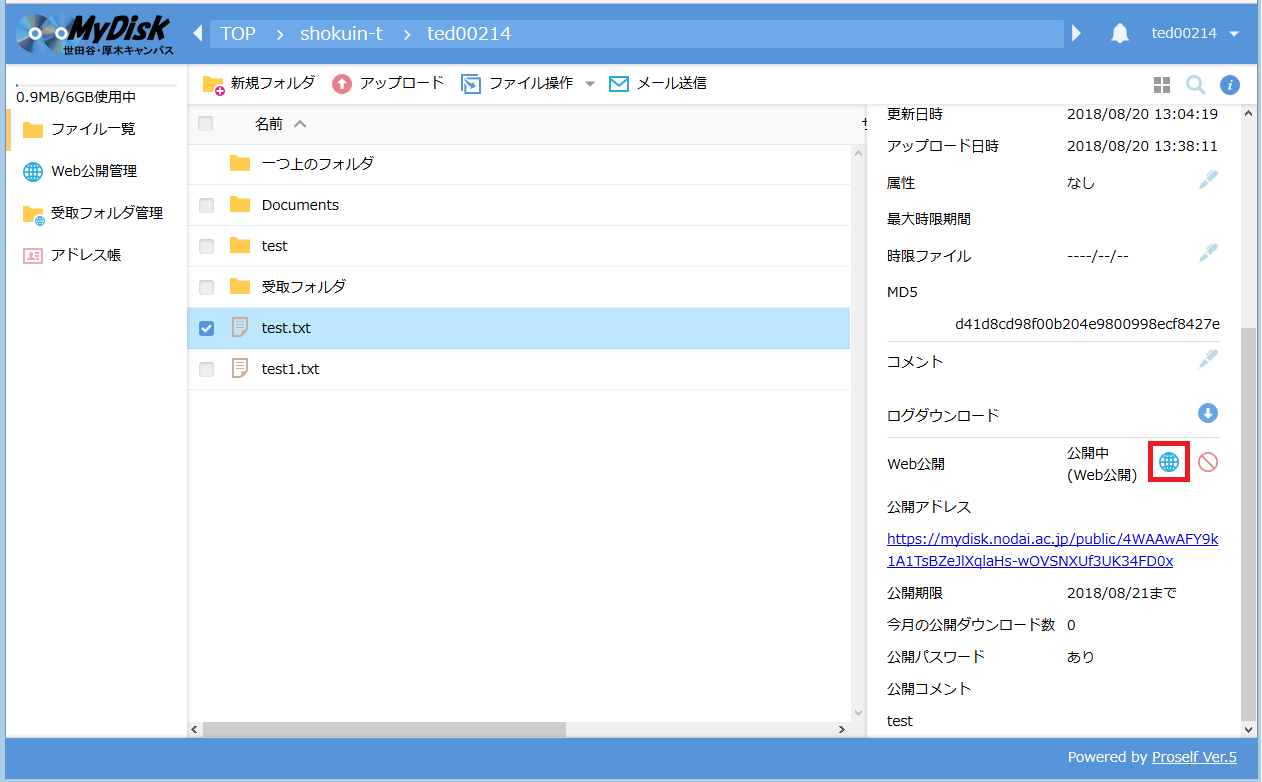
「メール認証を利用する」にチェックを入れます。
メールアドレスを入力し、画面上部の「<公開先メールアドレス設定」をクリックして完了です。「追加」ボタンで複数のメールアドレスを指定することもできます。
ファイルへのアクセス
公開したアドレスにアクセスすると、メールアドレスの入力欄があります。ここに指定したメールアドレスを入力し、「パスワード取得」をクリックしします。
入力したメールから発行されたパスワードを確認します。パスワードのメールはmydisk@nodai.ac.jpから届きます。
発行されたパスワードを「パスワード取得」後に表示される画面に入力し「パスワード送信」をクリックします。
以上でファイルのダウンロードが可能になります。
世田谷/厚木公開用フォルダへのアクセス
MyDiskから世田谷/厚木公開用フォルダ(commonフォルダ)にアクセスが可能となります。
「TOP」フォルダをクリックします。
世田谷の場合は世田谷公開用フォルダを、厚木の場合は厚木用公開用フォルダをクリックします。
フォルダ一覧が表示されれば完了です。
世田谷/厚木公開用フォルダへのコピー
MyDiskの自分のフォルダから世田谷/厚木公開用フォルダへのファイルのコピーが可能となります。
これにより、MyDisk上で課題提出が可能となります。
コピーしたいファイルの左側にあるチェックボックスにチェックを入れ、「ファイル操作」クリックし、「コピー」をクリックします。
「TOP」フォルダをクリックします。
世田谷の場合は世田谷公開用フォルダを、厚木の場合は厚木用公開用フォルダをクリックします。
フォルダ一覧が表示されるので、コピー先のフォルダを選択し「コピー」ボタンをクリックすれば完了です。