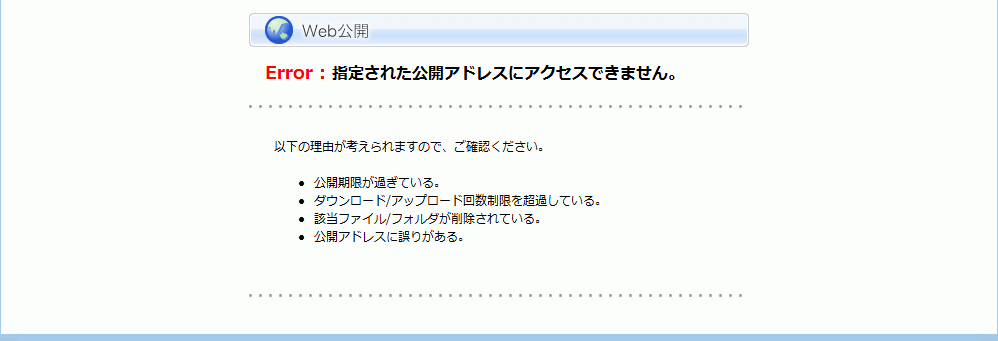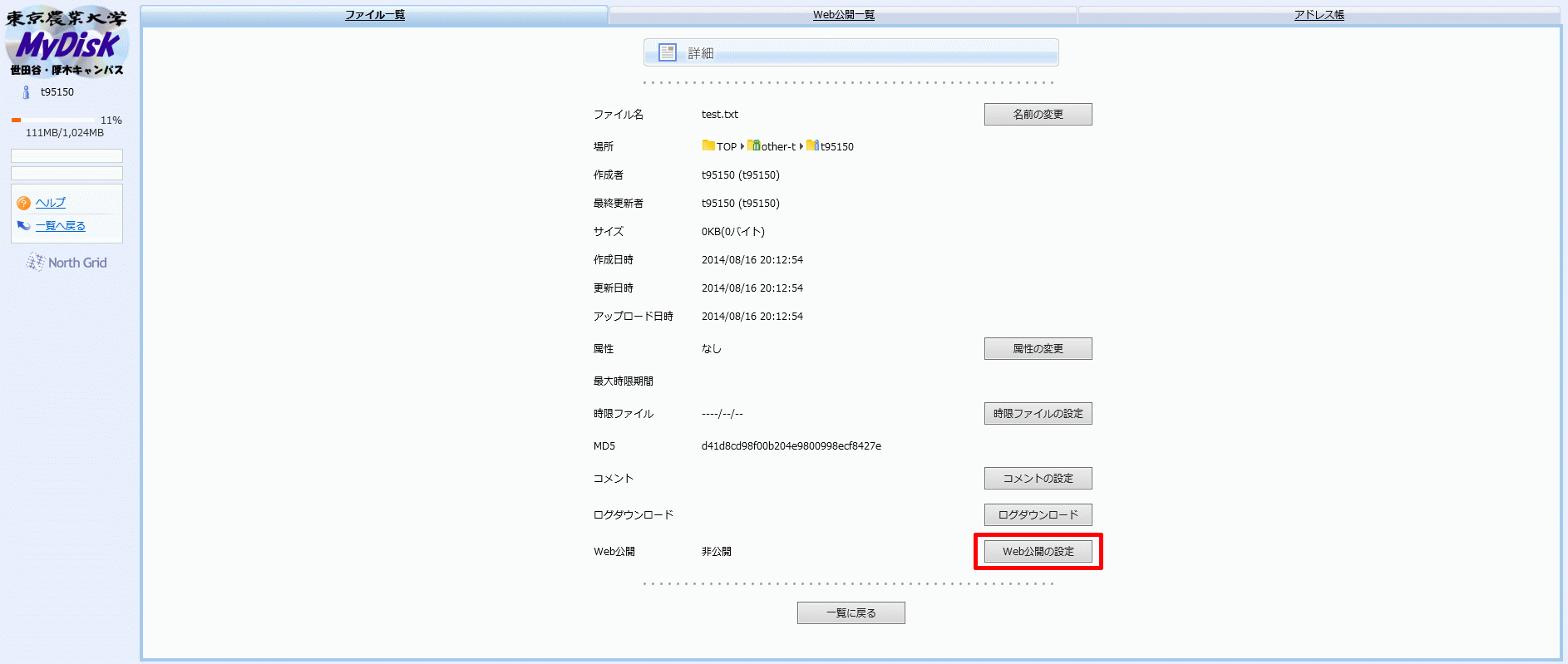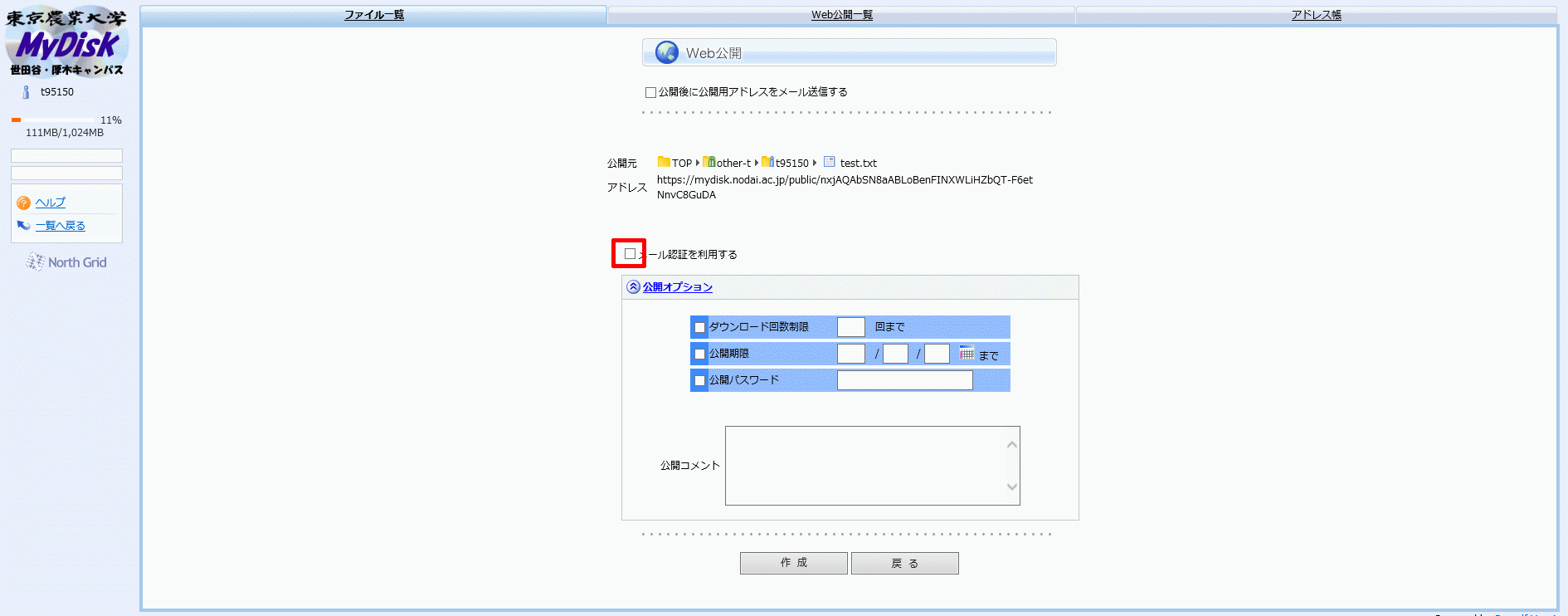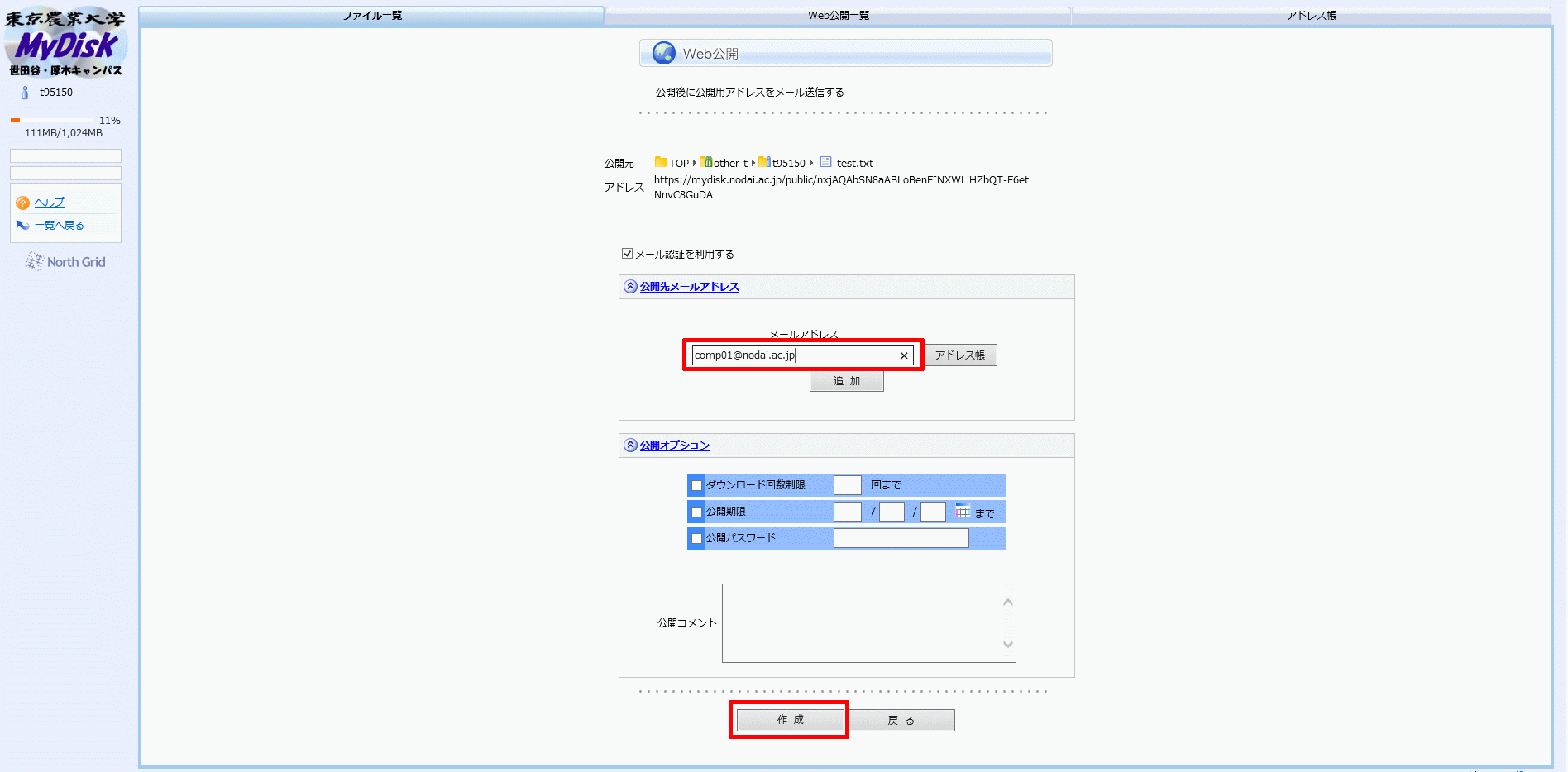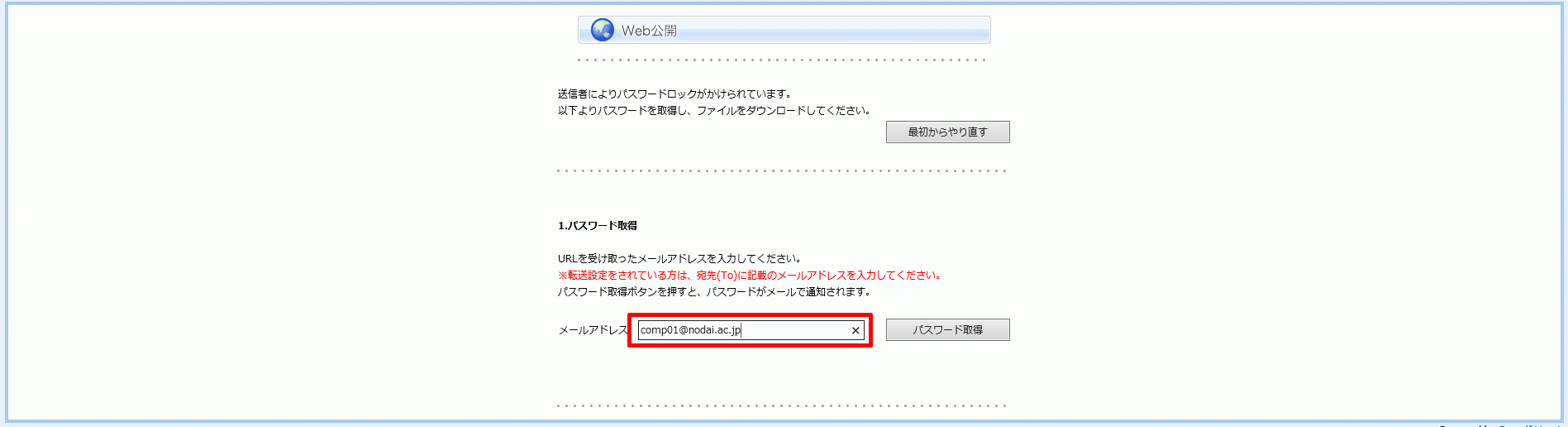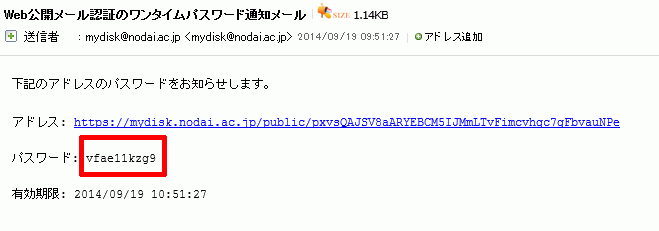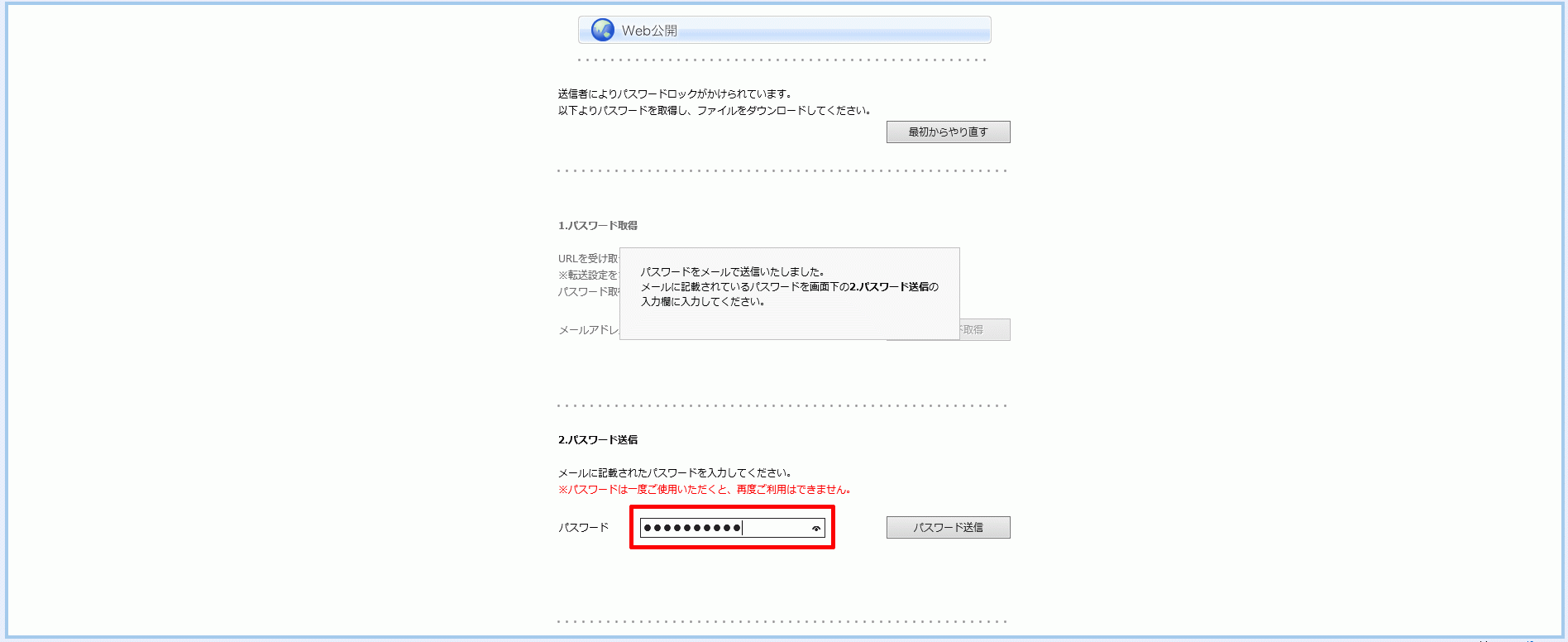|
|||||
|
>>�Z���^�[HP�g�b�v�@>>���p�{�� >> MyDisk�T�[�r�X >> MyDisk���p���@
MyDisk���p���@�iPC�Łj
�@�@MyDisk�ɂ́A�ȉ��̂����ꂩ�̎菇�ŃA�N�Z�X���Ă��������B �@�@�E�_��HP����A�N�Z�X �@�@�@�_��HP���ݍZ���E���E���̊F�l�ց��w����p�܂��͋��E����p��MyDisk�i���c�J�E���L�����p�X�j �@�@�E�R���s���[�^�Z���^�[HP����A�N�Z�X�i���c�J�L�����p�X�j �@�@�@�_��HP���R���s���[�^�Z���^�[��MyDisk�T�[�r�X �@�@MyDisk�𗘗p����ɂ́A�w���|�[�^����[���Ɠ��l�ɔF���K�v�ł��B �i�R�j���O�C���� �@�@���O�C����͈ȉ��̂悤��TOP��ʂɐ��ڂ��܂��B �@
�@�@���j���[�����̐Ԙg�ň͂܂ꂽ�u���O�A�E�g�v�{�^�����N���b�N���邱�ƂŁA���O�A�E�g���邱�Ƃ��ł��܂��B �@�@ �@ �@�@�ȉ��̉�ʂ��\���������O�A�E�g�����ł��B �@�@�����O�A�E�g��ʁ� �@�@
�@�@�V�K�Ƀt�H���_���쐬����ꍇ�́A���j���[�́u�V�K�t�H���_�̍쐬�v�{�^�����N���b�N���Ă��������B
�@�@���ɍ쐬����t�H���_������͂��A�u�쐬�v�{�^�����N���b�N���܂��B
�@�@�쐬�����t�H���_��TOP��ʂɕ\������܂��B �i�Q�j�t�@�C���̃A�b�v���[�h �@�@�t�@�C���̃A�b�v���[�h���s���ꍇ�́A���j���[�́u�A�b�v���[�h�v�{�^�����N���b�N���Ă��������B �@�@������̃t�H���_���ɃA�b�v���[�h�������ꍇ�́A�t�H���_�����N���b�N���đΏۂ̃t�H���_�Ɉړ�������u�A�b�v���[�h�v�{�^���� �@�@�N���b�N���Ă��������B�t�H���_���Ɉړ�����ƁA�t�@�C���ꗗ�Ɉړ���̃t�H���_�����\������܂��B
�@�@�A�b�v���[�h���@�͂Q�ʂ肠��܂��B �@�@�@�t�@�C�������w�肵�ČʂɃA�b�v���[�h������@ �i�t�H���_�̓A�b�v���[�h�ł��܂���j �@�@���E��́uD��D�v�{�^�����N���b�N����ƁA�A�̉�ʂɐ��ڂ��܂��B �@
�@�@�A�h���b�O���h���b�v�ňꊇ���ăt�@�C���E�t�H���_���A�b�v���[�h������@�iJava���C���X�g�[������Ă���K�v������܂��j �@�@���E��́u�ʏ�v�{�^�����N���b�N����ƁA�@�̉�ʂɐ��ڂ��܂��B �@
�@�@�A�b�v���[�h��ʂŁA���}�̕\���ɂȂ��Ă���ꍇ�AJava�̃o�[�W�������Â����C���X�g�[������Ă��Ȃ��\��������܂��B �@�@�A�̕��@�ŃA�b�v���[�h�������ꍇ�́A�Ԙg�̃����N���N���b�N����Java�̃T�C�g����C���X�g�[�����s���Ă��������B �@ �@�@ �@�@�@�t�@�C�������w�肵�ČʂɃA�b�v���[�h������@ �@�@�u�Q�Ɓv�{�^�����N���b�N���A�A�b�v���[�h����t�@�C�����w�肵����A�u�A�b�v���[�h�v�{�^�����N���b�N���܂��B �@�@���ꖼ�̃t�@�C�����A�b�v���[�h����ꍇ�́A�u�����t�@�C�����̏ꍇ�͏㏑��������v�Ƀ`�F�b�N�����Ă��������B
�@�@�A�b�v���[�h���ꂽ�t�@�C������ʂɕ\������܂��B �@�@�A�h���b�O���h���b�v�ňꊇ���ăt�@�C���E�t�H���_���A�b�v���[�h������@ �@�@����݈̂ȉ��̉�ʂ��\������܂��̂ŁA�u���s�v���N���b�N���Ă��������B �@
�@�@�A�b�v���[�h�������t�@�C���E�t�H���_��g�̒��Ƀh���b�O���h���b�v���܂��B
�@�@���ɃA�b�v���[�h�{�^�����N���b�N���܂��B
�@�@�@�_�E�����[�h���@ �@�@�_�E�����[�h�������t�@�C�����̃����N���N���b�N����ƁA�ȉ��̉�ʂ��\������ �@�@�t�@�C�����ꊇ�_�E�����[�h����ꍇ�́A�_�E�����[�h�������t�@�C�����̍����ɂ���`�F�b�N�{�b�N�X�Ƀ`�F�b�N������ �@�@���j���[�́u�ꊇ�_�E�����[�h�v�{�^�����N���b�N���Ă��������B �@�@�i���j�t�@�C�����ꊇ�_�E�����[�h����ƁA���k�t�H���_�izip�`���j�ŕۑ�����܂��B �i�S�j�t�@�C���̈ړ� �@�@�t�@�C�����ړ�������ꍇ�́A�ړ����������t�@�C���̍����ɂ���`�F�b�N�{�b�N�X�Ƀ`�F�b�N�����A �@�@���j���[�ɂ���u�ړ��v�{�^�����N���b�N���܂��B �@�@�܂��A�t�@�C�����̉E�ɕ\������Ă���A�C�R�����j���[������I�����邱�Ƃ��ł��܂��B
�@�@���Ɉړ���̃t�H���_��I�����A�`�F�b�N�����āu�ړ��v�{�^�����N���b�N���܂��B �i�T�j�t�@�C���̃R�s�[ �@�@�t�@�C���̃R�s�[�͈قȂ�t�H���_���݂̂ɉ\�ł��B �@�@�A�C�R�����ɕ\������郁�j���[���������\�ł��B
�@�@���ɃR�s�[��̃t�H���_��I�����A�`�F�b�N�����āu�R�s�[�v�{�^�����N���b�N���܂��B �i�U�j�t�@�C���̍폜 �@�@�t�@�C�����폜����ꍇ�́A�폜�������t�@�C���̍����ɂ���`�F�b�N�{�b�N�X�Ƀ`�F�b�N�����A���j���[�� �@�@�u�폜�v�{�^�����N���b�N���܂��B �@�@�t�@�C�����̃A�C�R��������I���\�ł��B
�@�@�u�폜�v�{�^�����N���b�N����ƃt�@�C�����폜����܂��B �i�V�j����̐�ւ� �@�@�\������̓��j���[�́u���[�U�ݒ�v�{�^�����N���b�N���܂��B
�@�@���ɕ\�����錾���I�сu�X�V�v�{�^�����N���b�N����ƁA��ւ��邱�Ƃ��ł��܂��B �@�@MyDisk�ɕۑ������t�@�C���E�t�H���_���C���^�[�l�b�g��Ɍ��J���邱�Ƃ��ł��܂��B �@�@Web���J�����URL�����s����܂��̂ŁA����URL��������Ίw�O�̕��ł��_�E�����[�h���邱�Ƃ��ł��܂��B
�@�@���J�������t�@�C���Ƀ`�F�b�N�����A���j���[�ɂ���uWeb���J�v�̃{�^�����N���b�N���Ă������� �@�@�t�@�C�������ɕ\�������A�C�R��������I���\�ł��B �@�@
�@�@�ݒ肵�������ڂɃ`�F�b�N�����A�e�ݒ����͂������ƁA�u�쐬�v�{�^�����N���b�N���Ă��������B �@�@ �@�@ �@�@�@�_�E�����[�h�����F�_�E�����[�h�ł����ݒ肵�܂��i�����ݒ肵�Ȃ��Ɩ������ɂȂ�܂��j �@�@�A���J�����@�@�@�@�@�@�@�@�F�C���^�[�l�b�g��Ɍ��J���������ݒ肵�܂��i�����ݒ肵�Ȃ��Ɩ������ɂȂ�܂��j �@�@�B���J�p�X���[�h�@�@�@�@�F�t�@�C�����_�E�����[�h����ۂ̃p�X���[�h��ݒ肵�܂��i�����ݒ肵�Ȃ��Ɓ@�@ �@�@�@�@�@�@�@�@�@�@�@�@�@�@�@�@�@�@�N�ł����R�Ƀ_�E�����[�h�ł��܂��j �@�@�C���J�R�����g�@�@�@�@�@�@�F���J�����y�[�W�ɃR�����g��\���ł��܂�
�@�@���J�����t�@�C���̕t������Web���J�̃}�[�N�����Ă���Ό��J�����ł��B �@�@
�@�@���J�����t�@�C���̐ݒ���m�F�������Ƃ��́A�u�ڍׁv�{�^�����N���b�N���܂� �@�@
�@�@���J�����t�@�C���̏ڍׂ��\������܂� �@�@ �@�@�@���J�����t�@�C���ɃA�N�Z�X���邽�߂�URL�ł��B����URL���N���b�N����ƃ_�E�����[�h��ʂ� �@�@�ڍs���܂��BURL�����[���ɓY�t���铙�Ŋw�O�̕��ł��t�@�C�����_�E�����[�h�ł��܂��B �@�@���l��URL��������Ƃ��́A�p�X���[�h��ݒ肷��悤�ɂ��Ă��������B �@�@�p�X���[�h�͓������[���ɂ͋L�ڂ����A���̕��@�i�ʃ��[����d�b���j�œ`���Ă��������B
�@�@���_�E�����[�h��ʁ� �@�@�t�@�C�������N���b�N����ƃt�@�C�����_�E�����[�h�ł��܂��B �@�@ �@�@�A���J������ݒ肷��ƁA���������\������܂��B �@�@�B�_�E�����[�h���ꂽ���\������܂��B �@�@�C�p�X���[�h��ݒ肷��Ɓu����v�ƕ\�L����܂��B �@�@�@�p�X���[�h��ݒ肵����ԂŇ@��URL�ɃA�N�Z�X����ƁA�p�X���[�h���͉�ʂ��\������܂��B
�@�@���p�X���[�h���͉�ʁ� �@�@
�@�@�D�ݒ肵���R�����g���\������܂��B���̃R�����g�̓_�E�����[�h��ʂɕ\������܂� �@�@
�@�@Web���J�iFileDelivery�j�́A�_�僁�[���̓Y�t�����i20MB�j��MyDisk�̐����i���E���F�ő�700MB,�w���F�ő�200MB�j�ȏ� �@�@�T�C�Y�̂���t�@�C�������J�������ꍇ�ɗ��p���Ă��������B �@�@�폜����܂��̂ł����ӂ��������B
�@�@�uTOP�v�t�H���_���N���b�N���܂��B �@�@
�@�@�uFileDelivery�v�t�H���_���N���b�N���܂��B �@�@
�@�@�u�V�K�t�H���_�쐬�v���N���b�N���܂��B �@�@
�@�@���p��ID���t�H���_���̗��ɓ��͂��A�t�H���_���쐬���܂��B �@�@���̐l��mydisk�Ƃ������O�Ńt�H���_�͍쐬�ł��Ȃ��j���߁A���̐l�Ƃ̏d��������邽�߂ɂ��A �@�@���p��ID���t�H���_���Ƃ��č쐬���邱�Ƃ𐄏����܂��B �@�@
�@�@�t�����Ɏ��v�̃}�[�N���o�Ă��܂��B �@�@����́A�쐬�����t�H���_��7���Ԃō폜����邱�Ƃ��Ӗ����Ă��܂��B �@�@���쐬�����t�H���_�z���Ƀt�@�C�����A�b�v���[�h���Č��J�����ꍇ�́A�t�@�C���̌��J�������܂� �@�@�t�H���_�͏����܂���B �@�@
�@�@�쐬�����t�H���_�Ɉړ����A�u�A�b�v���[�h�v���N���b�N���܂� �@�@
�@�@�t�@�C����I�����A�u�A�b�v���[�h�v�{�^�����N���b�N���܂��B �@�@
�@�@Web���J����t�@�C���́u�ڍׁv�{�^�����N���b�N���܂��B �@
�@�@Web���J�̐ݒ��I�����܂��B �@�@�i���jWeb���J�ł���������A�b�v���[�h���Ă���7���ԁi�������܂ށj�����J�ł���ő�̊��Ԃł��B �@�@�܂��A���J�����Ȃ��Ă��A�b�v���[�h��7���Ԃō폜����܂��B �@�@
�@�@�ݒ肵�������ڂɃ`�F�b�N�����A�u�쐬�v�{�^�����N���b�N���܂��B �@�@�����J���ԂɎ����œ��͂���Ă�������A���J�ł���ő���ƂȂ��Ă��܂��B���t�������Č��J�����k�߂邱�Ƃ� �@�@�\�ł����A���͂���Ă���������Ԃ��������Ƃ͂ł��܂���B �@�@
�@�@���J�����t�@�C���̕t������Web���J�̃}�[�N�����Ă���Ό��J�����ł��B �@�@ �i�P�O�jURL�����������̑�����@�iWeb���J�j �@�@�����Ă���������J�A�h���X���N���b�N����ƁA���O�C����ʂ��\������܂��iPW��ݒ肵�Ă����ꍇ�j�̂ŁA���J�p�X���[�h����͂���� �@�@���L��ʂ��\������܂��B �@�@ �@�@�t�@�C�������N���b�N���ăt�@�C�����_�E�����[�h���܂��B �@�@
�i�P�P�j���t�H���_�w��iMyDisk���j �@�@���t�H���_��ݒ肷��ƁA�w���݂̂Ȃ炸�w�O�̕�������t�@�C������邱�Ƃ��ł��܂��B �@�@ �@�@���j���[�ꗗ����u�V�K�t�H���_�쐬�v���N���b�N���܂��B�t�@�C������邽�߂̃t�H���_��p�ӂ��܂��B �@�@ �@ �@�@�@���Ƀt�@�C������邽�߂̃t�H���_���쐬���܂��B�@�@ �@�@ �@ �@�@�쐬�����t�H���_�̃`�F�b�N�{�b�N�X�Ƀ`�F�b�N�����A�u���t�H���_�w��v�{�^�����N���b�N���܂� �@�@ �@�@ �@�@�ݒ肵�������ڂɃ`�F�b�N�����A�e�ݒ����͂������ƁA�u�쐬�v�{�^�����N���b�N���Ă��������B �@�@ �@�@�@�A�b�v���[�h�����F�A�b�v���[�h�ł����ݒ肵�܂��i�����ݒ肵�Ȃ��Ɩ������ɂȂ�܂��j �@�@�A���J�����@�@�@�@�@�@�@�@�F�C���^�[�l�b�g��Ɍ��J���������ݒ肵�܂��i�����ݒ肵�Ȃ��Ɩ������ɂȂ�܂��j �@�@�B���J�p�X���[�h�@�@�@�@�F�t�@�C�����A�b�v���[�h����ۂ̃p�X���[�h��ݒ肵�܂��i�����ݒ肵�Ȃ��Ɓ@�@ �@�@�@�@�@�@�@�@�@�@�@�@�@�@�@�@�@�@�N�ł����R�ɃA�b�v���[�h�ł��܂��j �@�@�C�A�b�v���[�h�t�@�C����\���ݒ�@�F�A�b�v���[�h����l�Ɏ���t�H���_���̃t�@�C����\�����邩�ݒ肵�܂� �@�@�D���J�R�����g�@�@�@�@�@�@�F���J�����y�[�W�ɃR�����g��\���ł��܂� �@�@���A�b�v���[�h�t�@�C����\���Ƀ`�F�b�N�����Ȃ������ꍇ�A�Ⴆ�Ύ���t�H���_�Ɋw�����ۑ���o����ۂ� �@�@���ɉۑ���o����A����̃t�@�C����B���m�F�ł��܂����A�t�@�C�����̃f�[�^���m�F���邱�Ƃ͂ł��܂���B
�@�@�t�����Ƀt�H���_�̃}�[�N�ƒn���̃}�[�N���\������Ă���Ί����ł��B �@�@ �@�@ �i�P�Q�j���t�H���_�w��iFileDelivery�j �@�@TOP���N���b�N���܂� �@�@ �@�@ �@�@FileDelivery���N���b�N���܂� �@�@ �@�@ �@�@�t�H���_���쐬���܂��i��ʂ�mydisk�Ƃ������O�Ńt�H���_�쐬�j �@�@ �@�@ �@�@�쐬�����t�H���_���Ɏ���p�̃t�H���_���쐬���A�`�F�b�N�����Ď���t�H���_�w����N���b�N���܂��B �@�@ �@�@ �@�@�K�v�ȍ��ڂ���͂��A�쐬�{�^�����N���b�N����Ί����ł��B �@�@ �i�P�R�jURL�����������̑�����@�i���t�H���_�j�@��������葤�̃C���[�W�i���Ȃ��փt�@�C���𑗂闘�p�҂̃A�b�v���[�h���@�j �@�@�@�����Ă���������J�A�h���X���N���b�N����ƁA���O�C����ʂ��\������܂��iPW��ݒ肵�Ă����ꍇ�j�̂ŁA���J�p�X���[�h����͂���� �@�@���L��ʂ��\������܂��B �@�@
�@�@���ɃA�b�v���[�h�{�^�����N���b�N���܂��B �@�@
�@�@�t�@�C�����A�b�v���[�h���܂��B �@�@����ɓ`���邱�Ƃ�����R�����g���ɋL�����A�b�v���[�h�{�^�����N���b�N���܂��B �@�@ �@�@ �@�@��ʏ�Ɂu�A�b�v���[�h���܂����B�v�̕\�����ł��犮���ł��B �@�@
�@�@�����ɓ��ꖼ�̃t�@�C�������݂���ꍇ�A�A�b�v���[�h����ƃt�@�C�����̌�Ɂi�P�j�Ƃ��܂��B �@�@����x�A�b�v���[�h�����t�@�C���́A����t�H���_���쐬�����l�̂ݕҏW�E�폜���ł��܂��B �@�@�A�b�v���[�h�����l�͂ł��܂���B �@�@�t�@�C���E�t�H���_�̃A�b�v���[�h���ɉ��L�̃��b�Z�[�W���o��ꍇ�́A�g�p�ł��� �@�@ �i�Q�j�^�C���A�E�g�G���[ �@�@MyDisk�ɃA�N�Z�X����30���ȏ㉽�����삵�Ȃ��ƁA�ȉ��̉�ʂ��\������܂��B �@�@
�@�@FileDelivery�z���ɂ͓��ꖼ�̃t�H���_�͍쐬�ł��܂���B�����ȊO�̕������ꖼ�̃t�@�C���� �@�@�쐬���Ă��܂��̂ŁA�ʖ��Ńt�H���_���쐬���Ă��������B �@�@
�@�@Web���J����t�@�C���܂��̓t�H���_�Ƀ`�F�b�N�������Ă��Ȃ��܂�Web���J�{�^�����N���b�N����ƈȉ��̉�ʂ��\������܂��B �@�@
�@�@Web���J�̊��������邩�A�_�E�����[�h������ݒ肵�Ă���ꍇ�A����̉ɓ��B����ƈȉ��̉�ʂ��\������܂��B �@�@���u���E�U�̎d�l�ɂ��A�t�@�C�����܂��̓t�H���_�����N���b�N�˃|�b�v�A�b�v�E�B���h�E�ŃL�����Z������������ł� �@�@�_�E�����[�h�̉Ƃ��ăJ�E���g�����ꍇ������܂��B �@�@
�@�@ �@�@���t�H���_�Ɏw�肷��t�H���_�Ƀ`�F�b�N�������Ă��Ȃ���ԂŎ���t�H���_�w����N���b�N����ƈȉ��̉�ʂ��\������܂��B �@�@
�@�@����̊��������邩�A�A�b�v���[�h������ݒ肵�Ă���ꍇ�A����̉ɓ��B����ƈȉ��̉�ʂ��\������܂��B �@�@���u���E�U�̎d�l�ɂ��A�t�@�C���܂��̓t�H���_���A�b�v���[�h����ۂɁA�|�b�v�A�b�v�E�B���h�E�ŃL�����Z������������ł� �@�@�A�b�v���[�h�̉Ƃ��ăJ�E���g�����ꍇ������܂��B �@�@
�i�P�j�����^�C���p�X���[�h�̐ݒ� �����^�C���p�X���[�h�́AWeb���J��ݒ肷��ۂɃ��[���A�h���X��ݒ肷�邱�ƂŁA�w�肳�ꂽ���[���A�h���X�𗘗p�ł���l�Ɍ��肵�� �p�X���[�h��`����d�g�݂ł��B Web���J���̃p�X���[�h�ݒ�Ƒg�ݍ��킹�邱�ƂŁA���Z�L���A�ȃt�@�C���̎n�����\�ƂȂ�܂��B �����t�H���_�𗘗p����ۂ��A�����^�C���p�X���[�h�͗��p�\�ł��B�菇��Web���J�Ɠ����ł��B
�܂��A���J����t�@�C���̏ڍׂ�I�����܂��B
�uWeb���J�̐ݒ�v���N���b�N���܂��B
�u���[���F�𗘗p����v�Ƀ`�F�b�N�����܂��B
���[���A�h���X����͂��A�u�쐬�v���N���b�N���Ċ����ł��B �u�lj��v�{�^���ŕ����̃��[���A�h���X���w�肷�邱�Ƃ��ł��܂��B
���J�����A�h���X�ɃA�N�Z�X����ƁA���[���A�h���X�̓��͗�������܂��B �����Ɏw�肵�����[���A�h���X����͂��A�u�p�X���[�h�擾�v���N���b�N�����܂��B
���͂������[�����甭�s���ꂽ�p�X���[�h���m�F���܂��B �p�X���[�h�̃��[����mydisk@nodai.ac.jp����͂��܂��B
���s���ꂽ�p�X���[�h���u�p�X���[�h�擾�v��ɕ\��������ʂɓ��͂��u�p�X���[�h���M�v���N���b�N���܂��B
�ȏ�Ńt�@�C���̃_�E�����[�h���\�ɂȂ�܂��B
|
|||||
COPYRIGHT(c)2006 TOKYO UNIVERSITY OF AGRICULTURE. ALL RIGHTS RESERVED. |

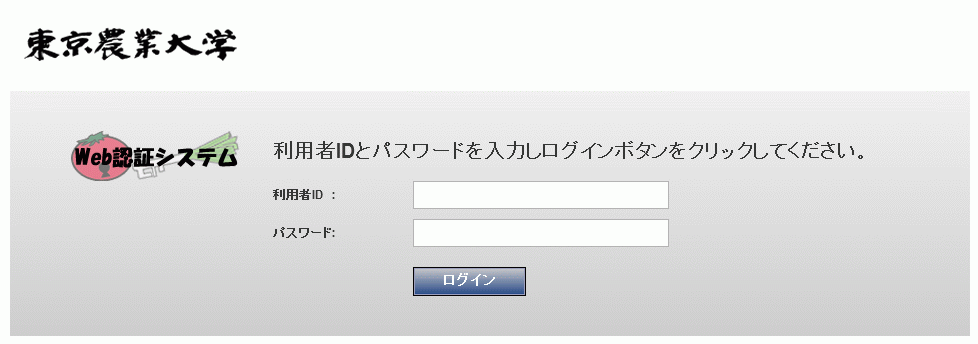
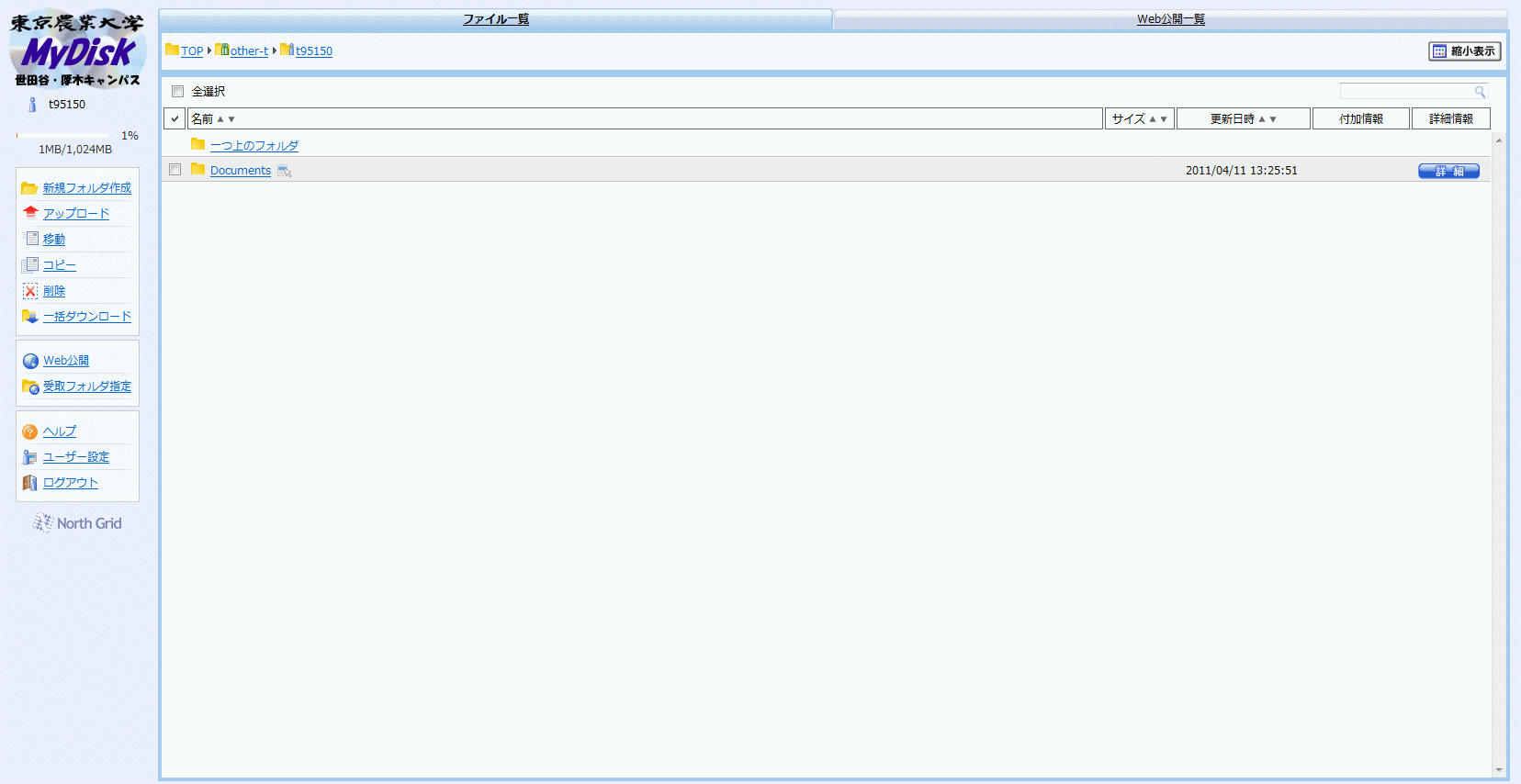
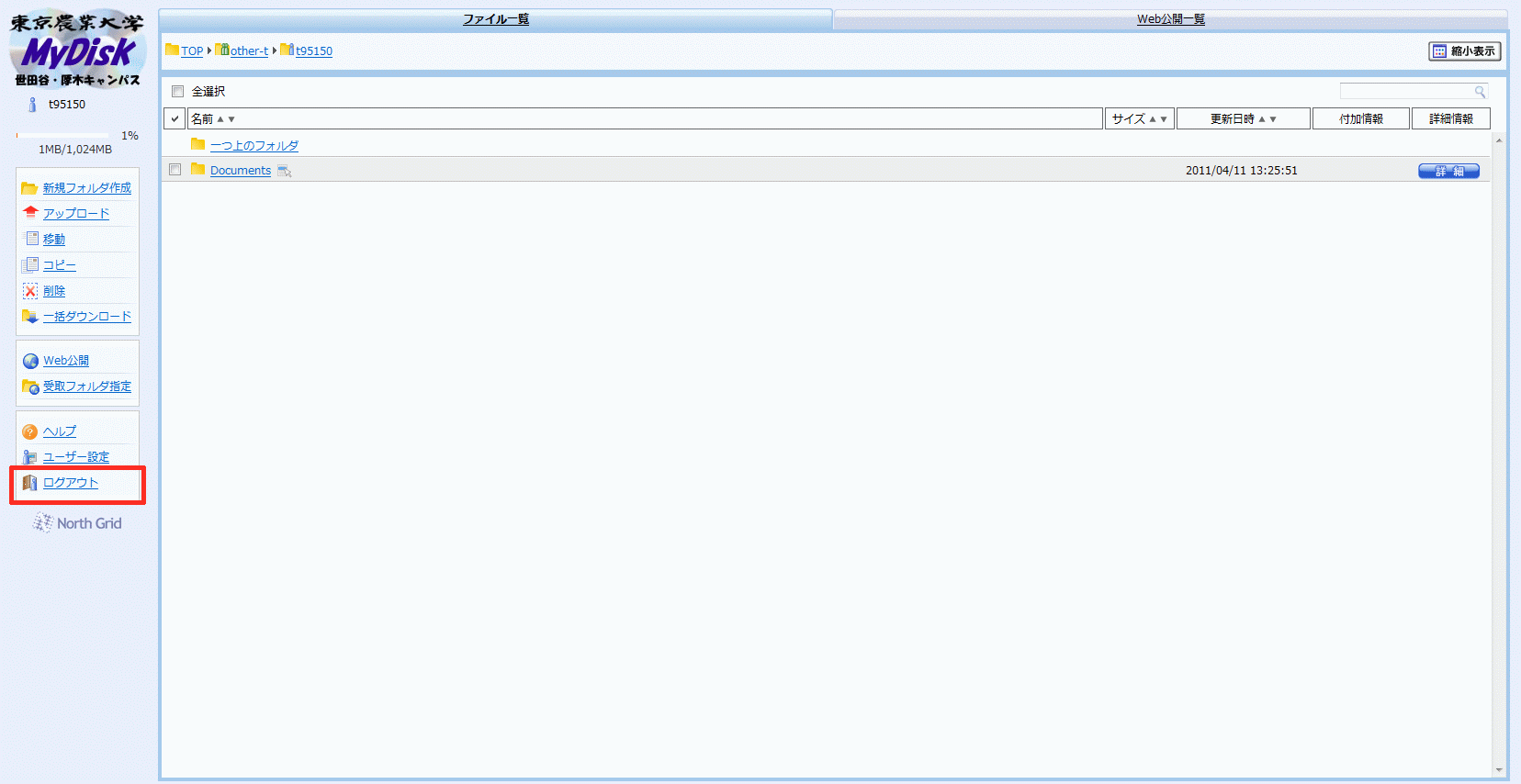
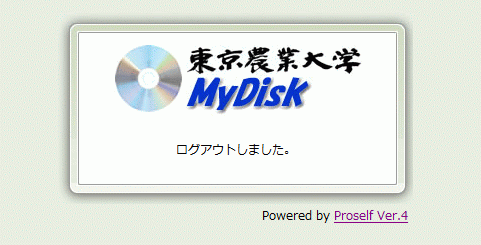
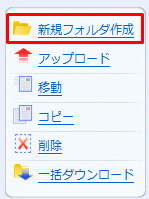
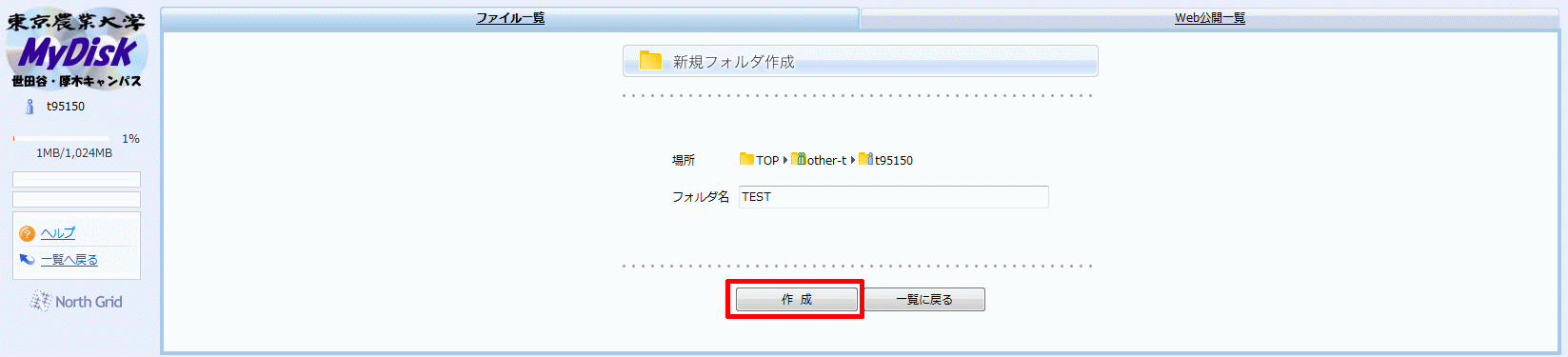
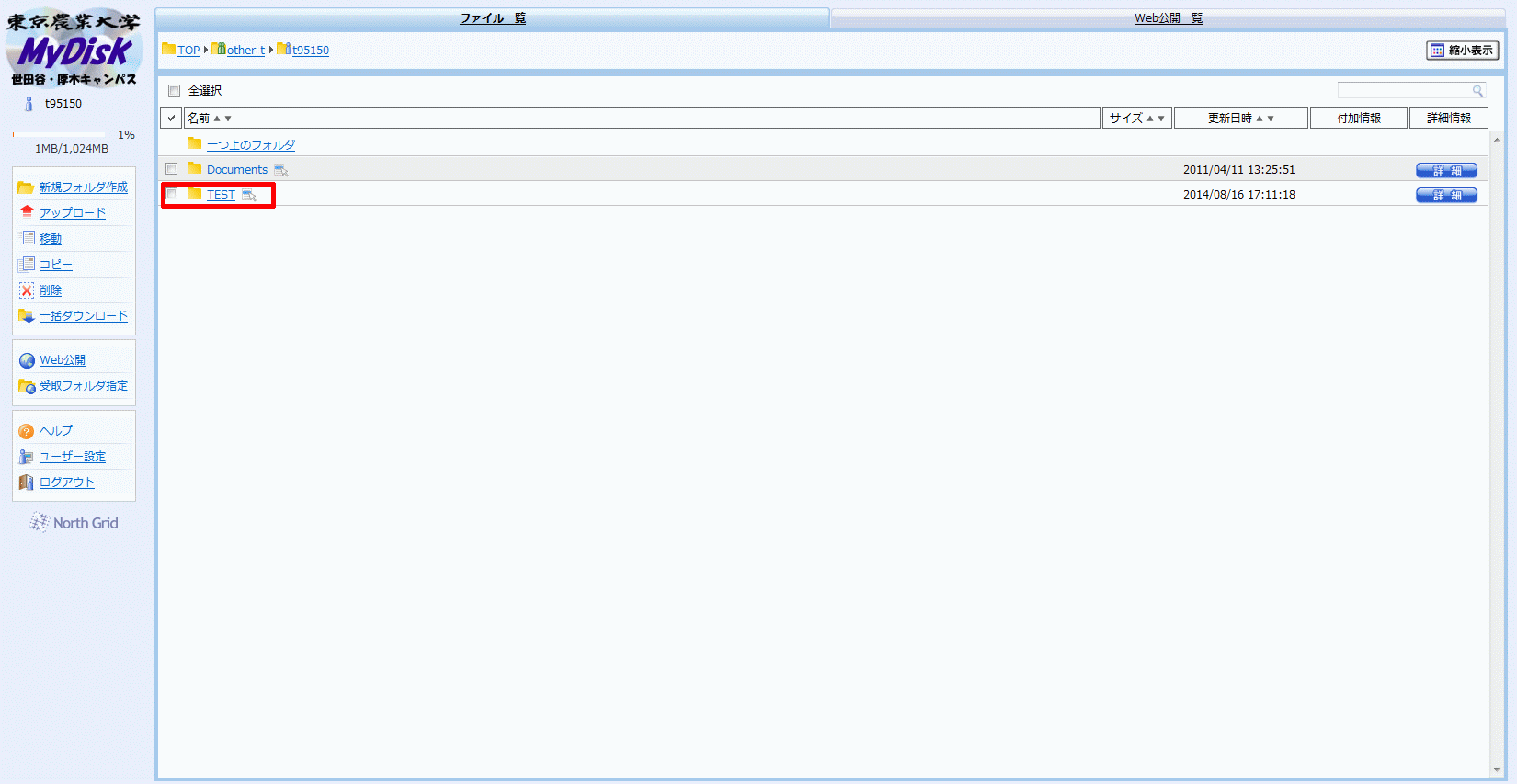
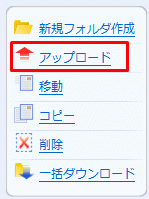
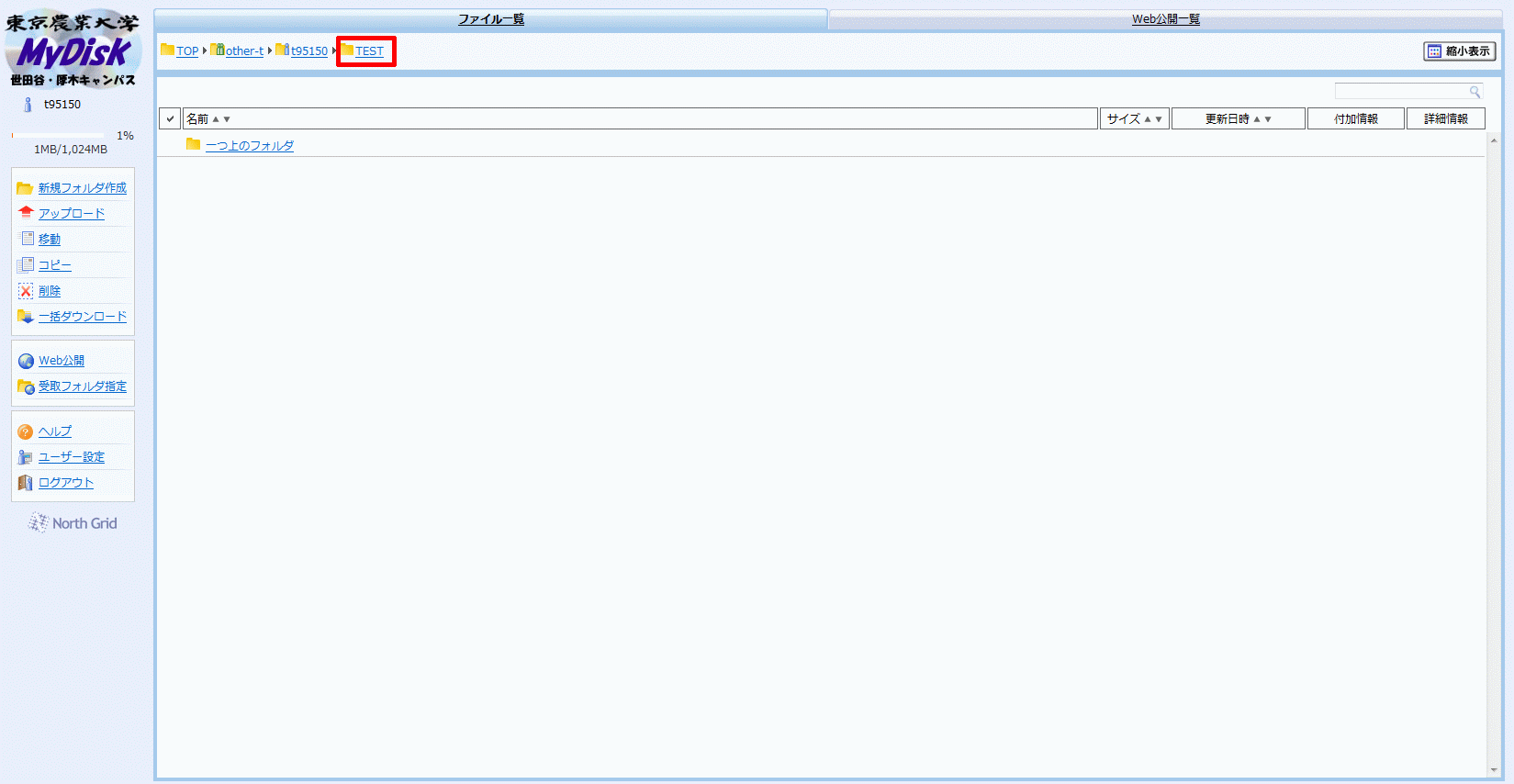
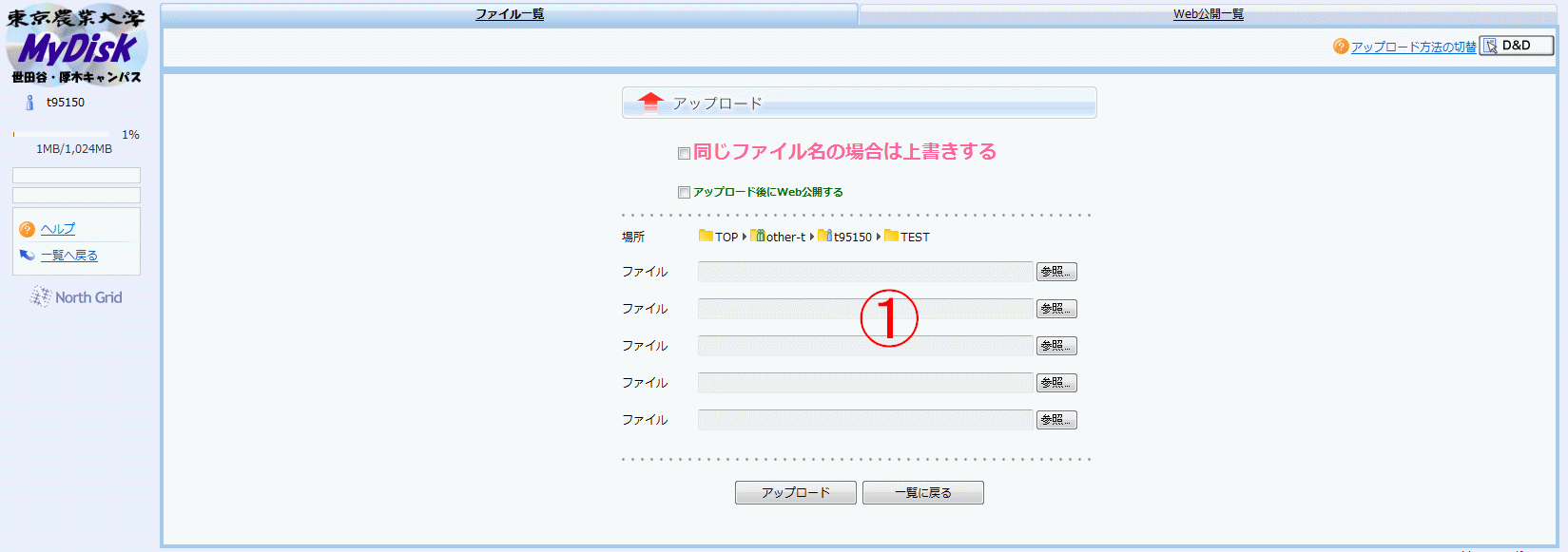
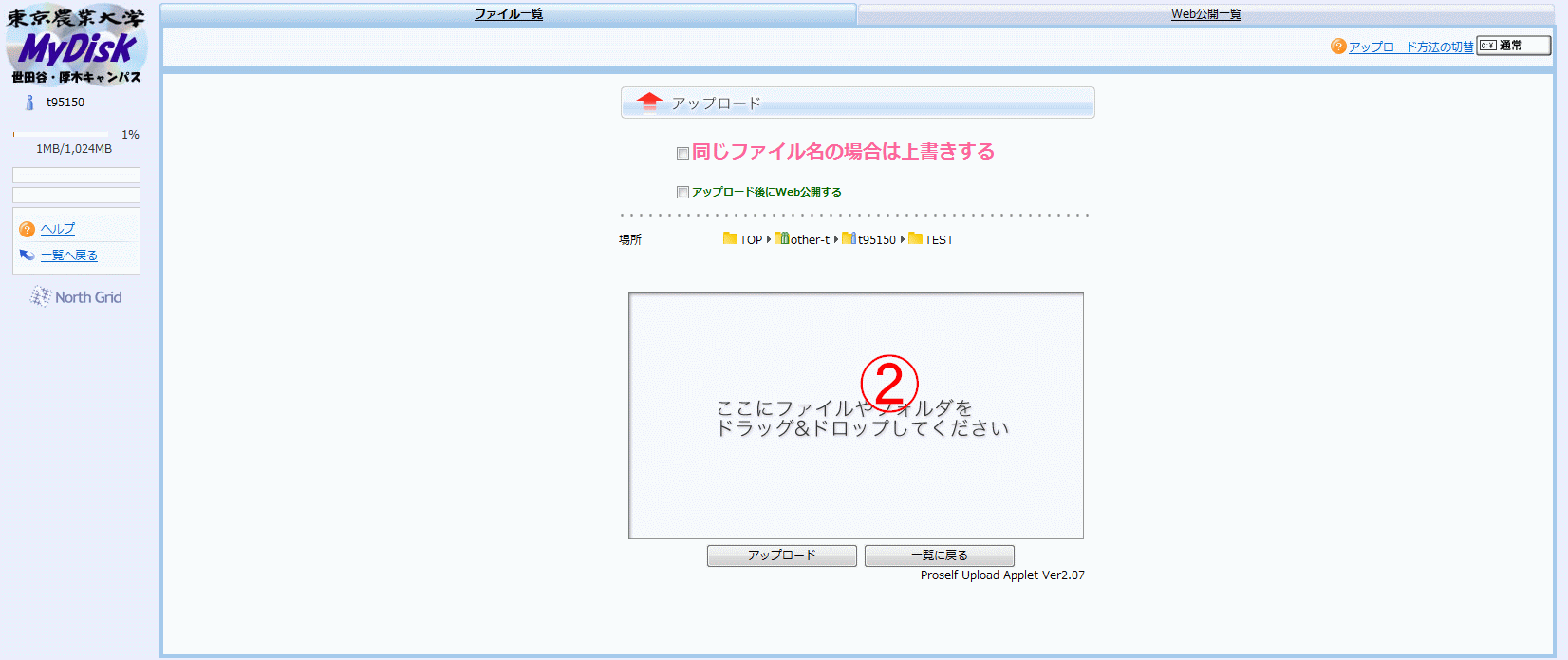
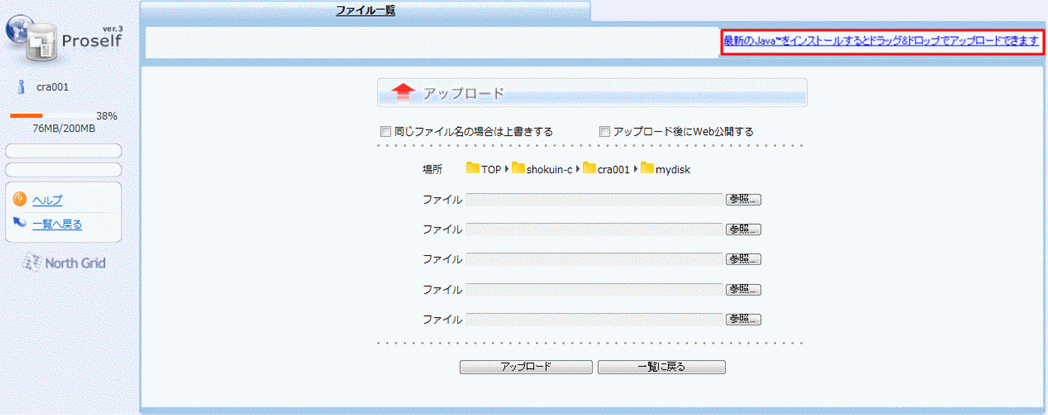
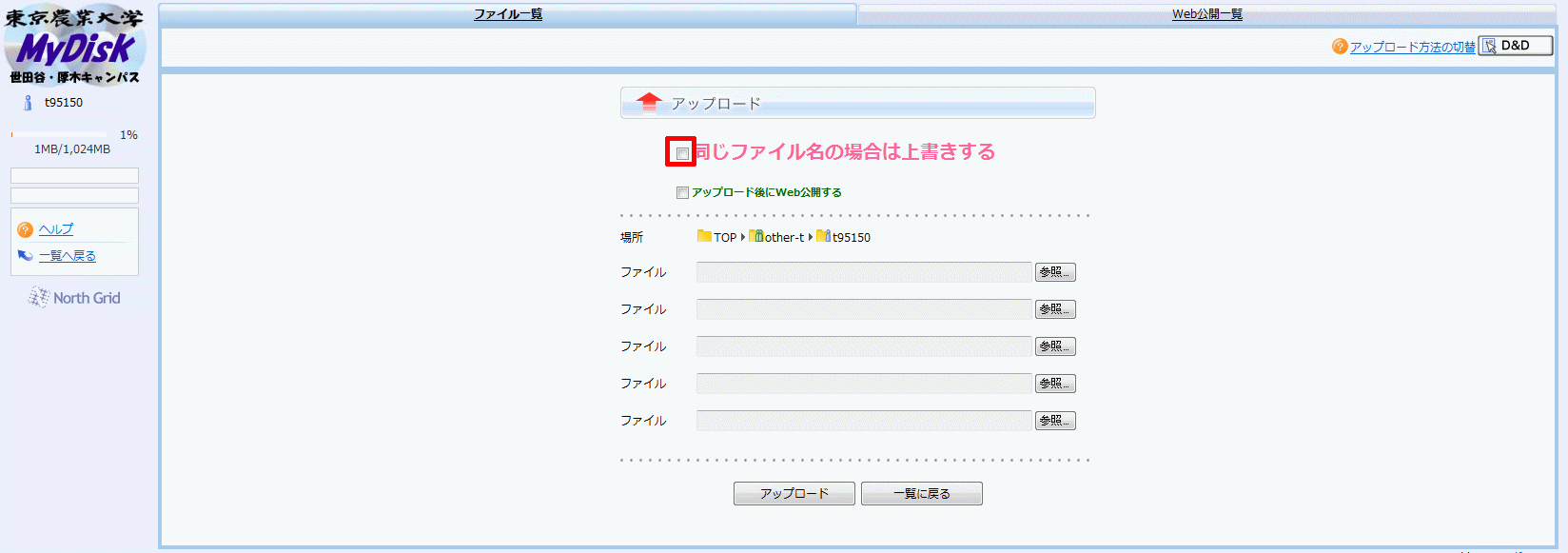
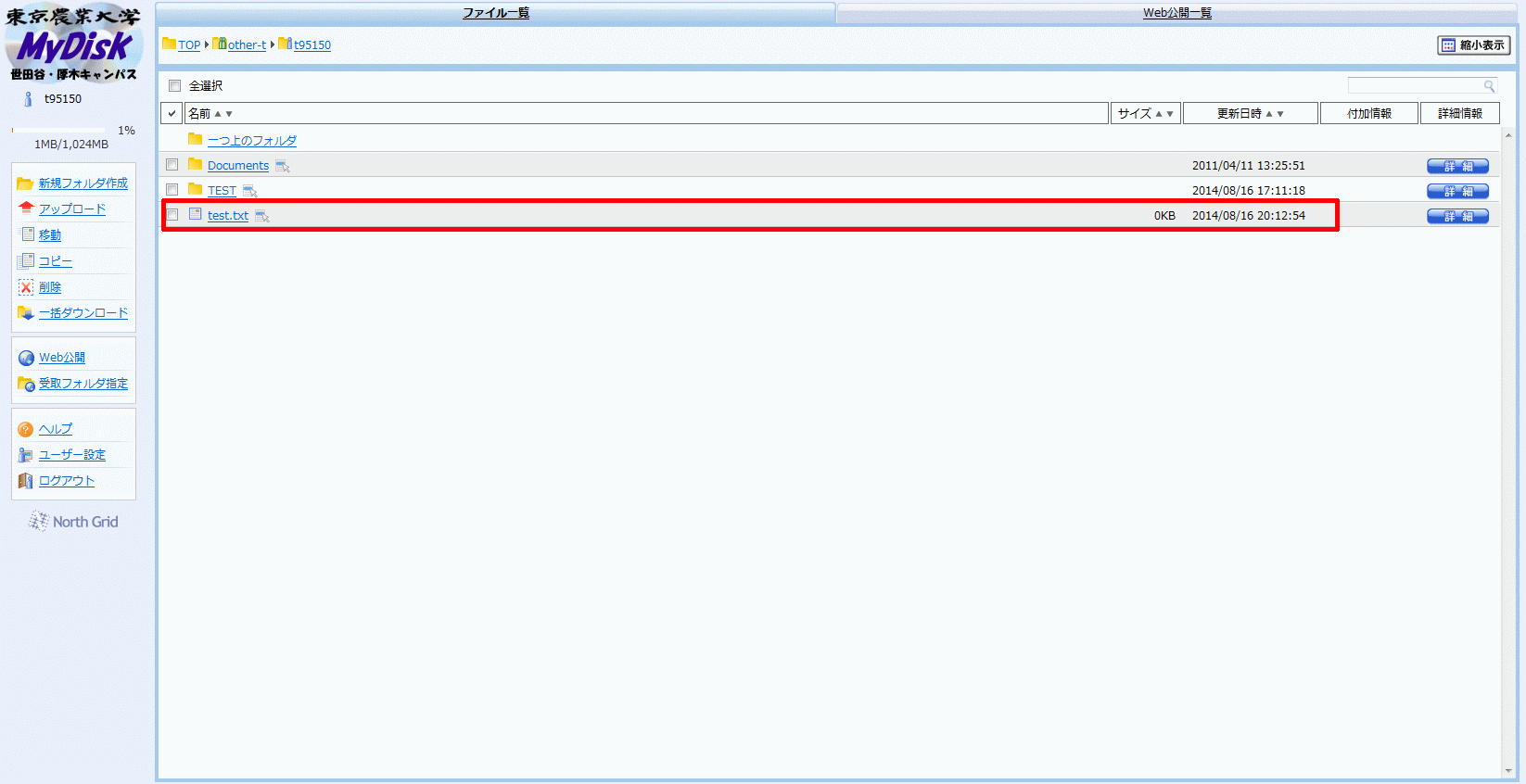
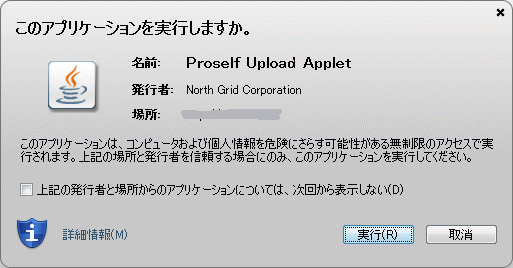
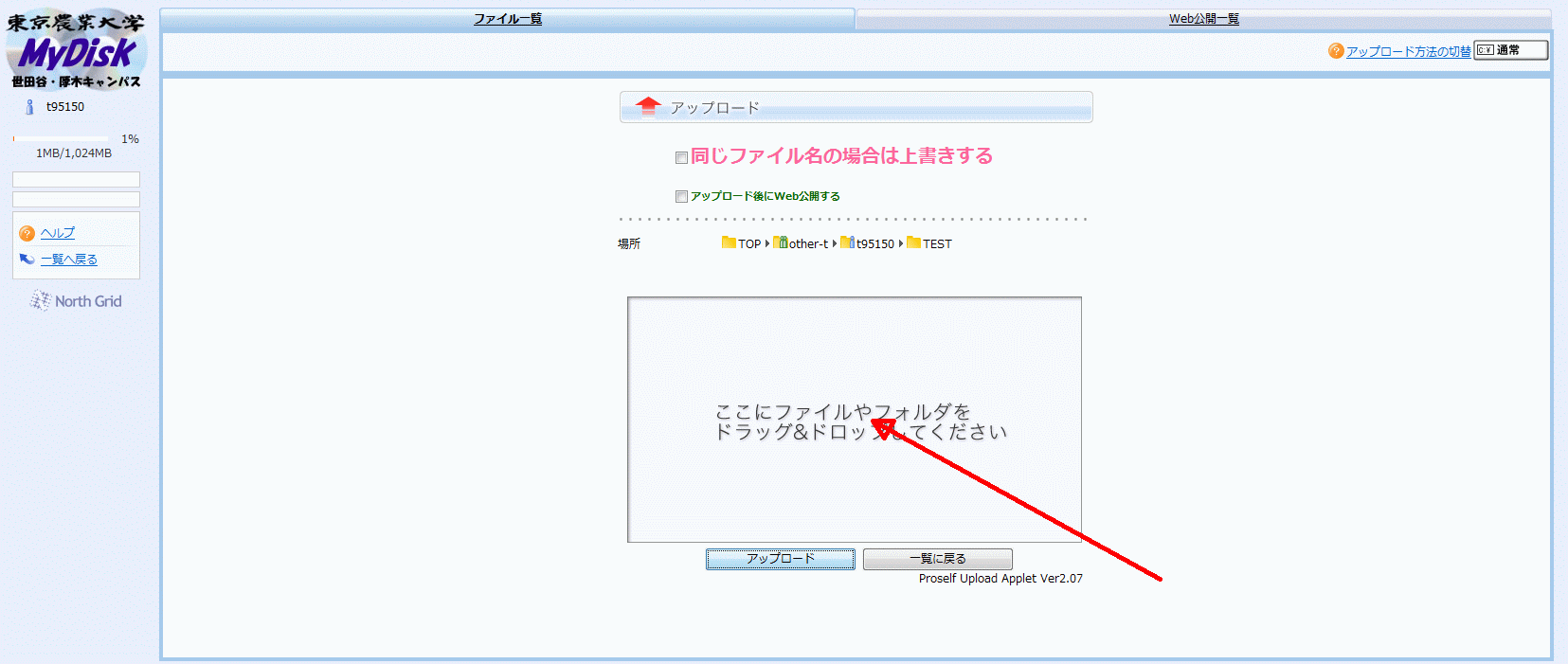
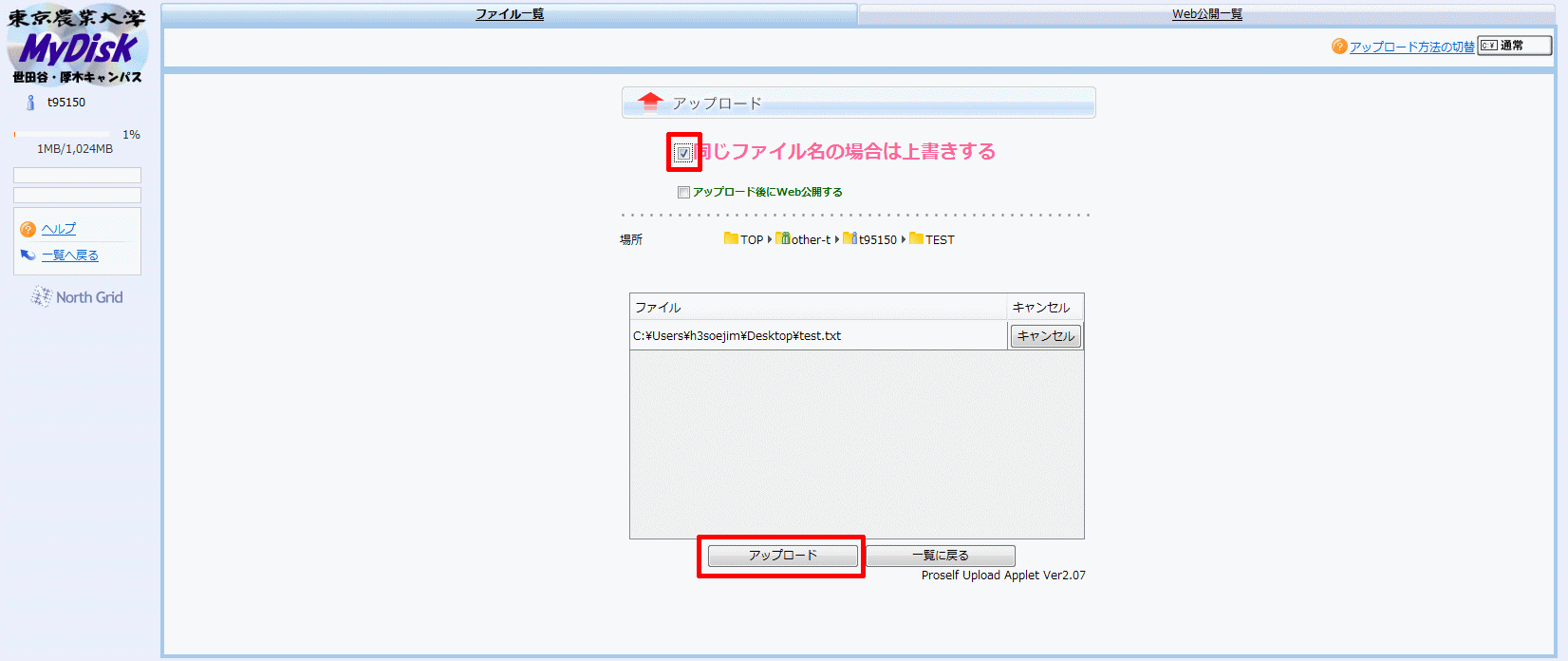
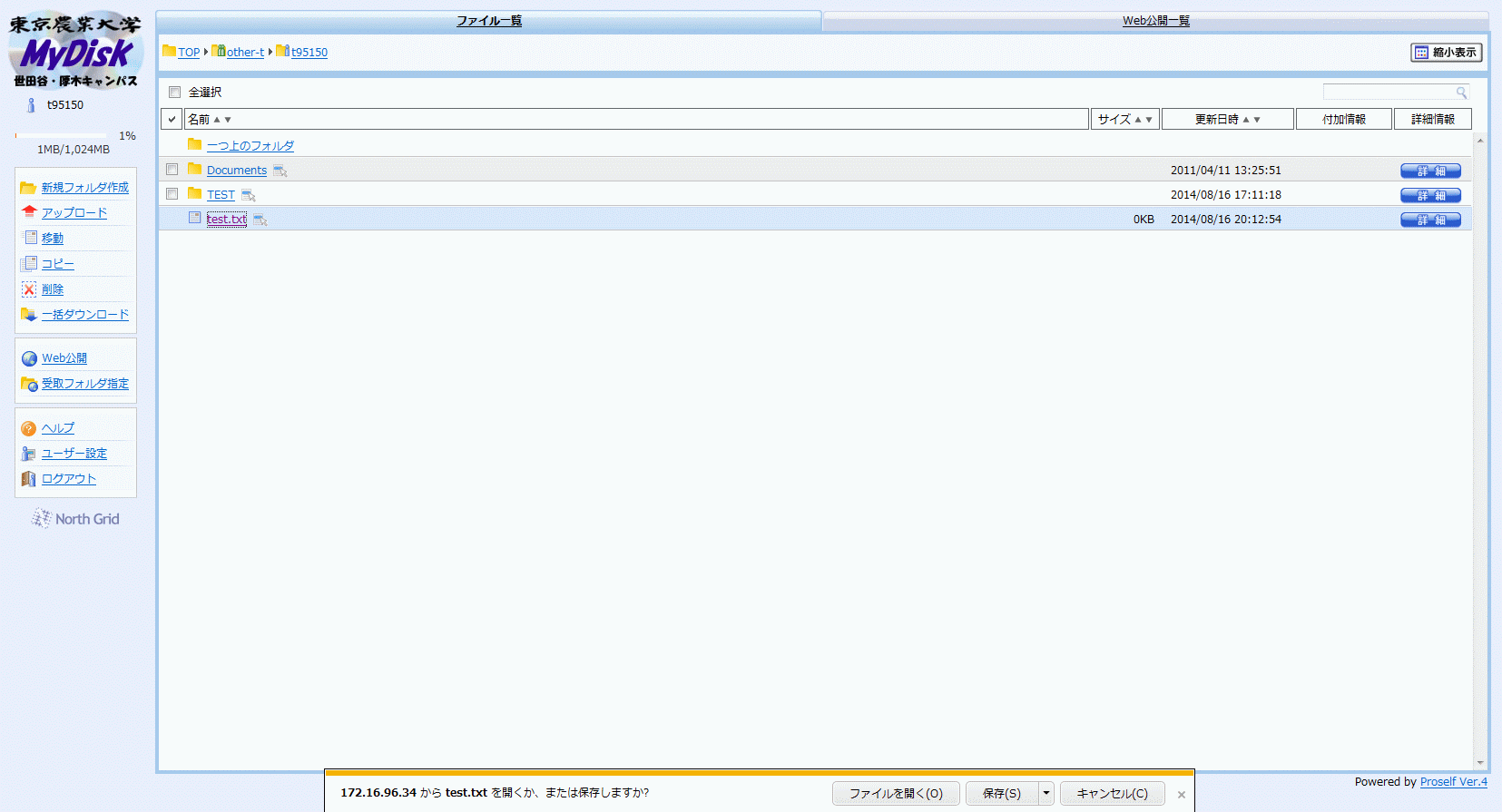
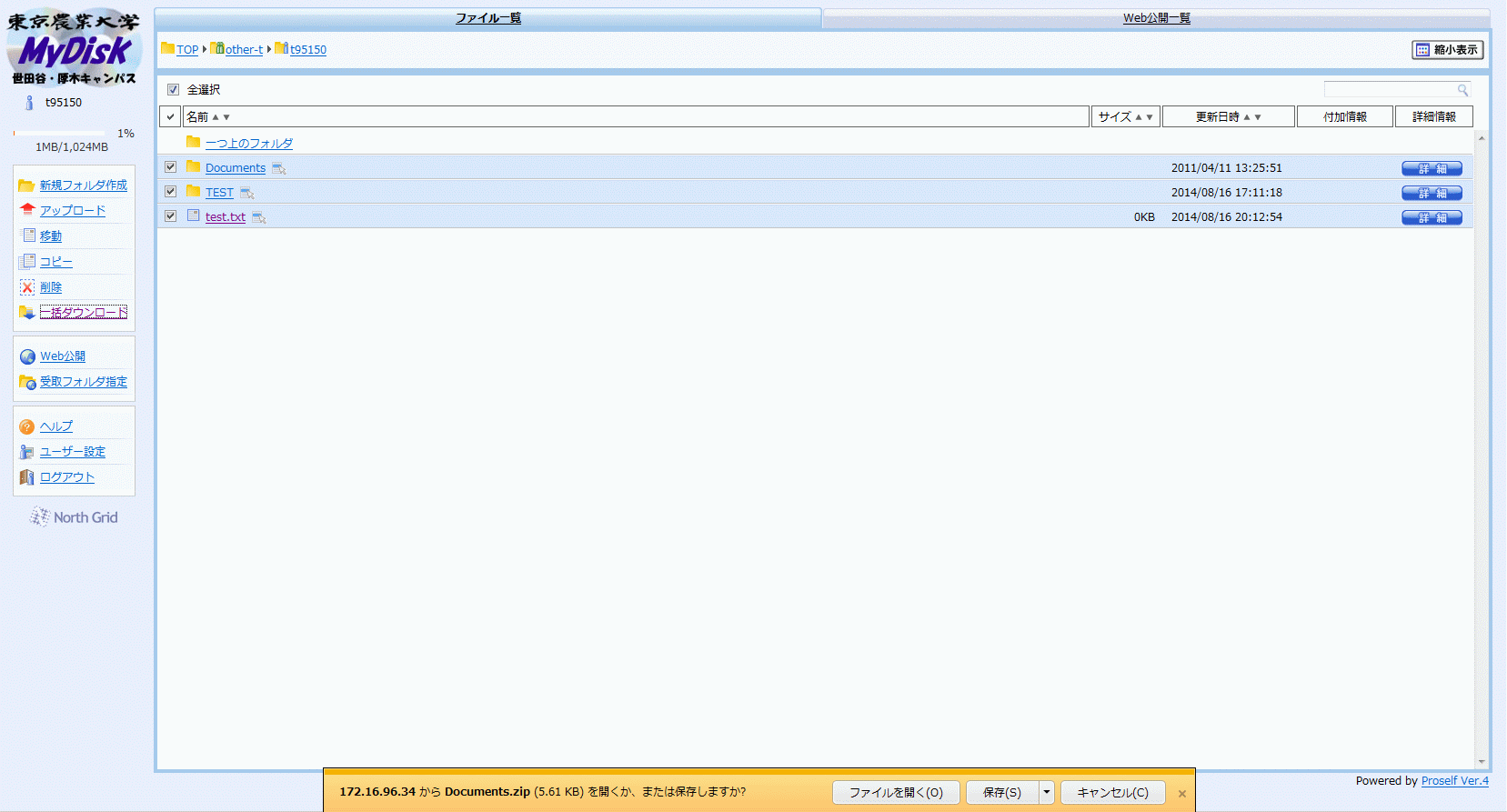
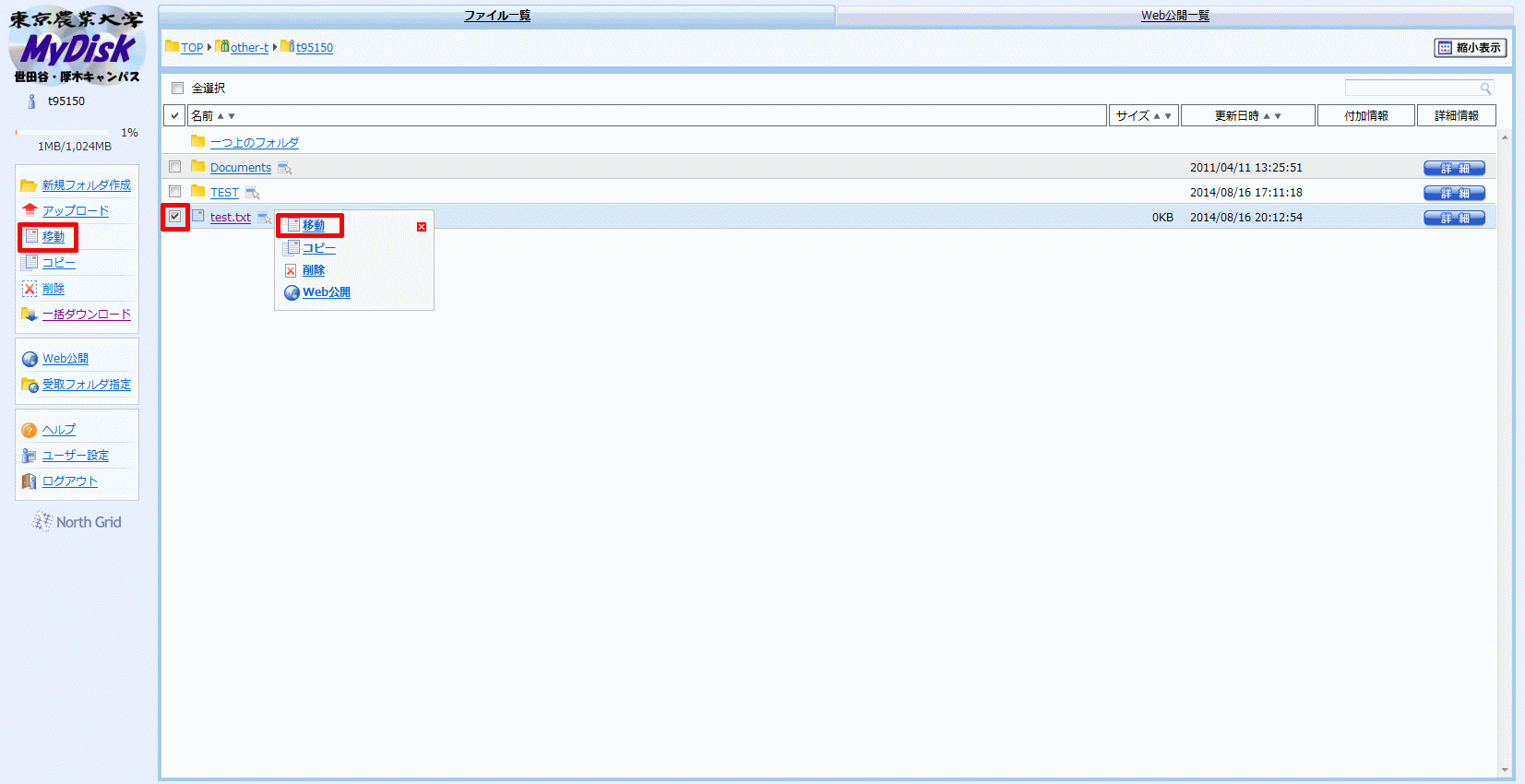
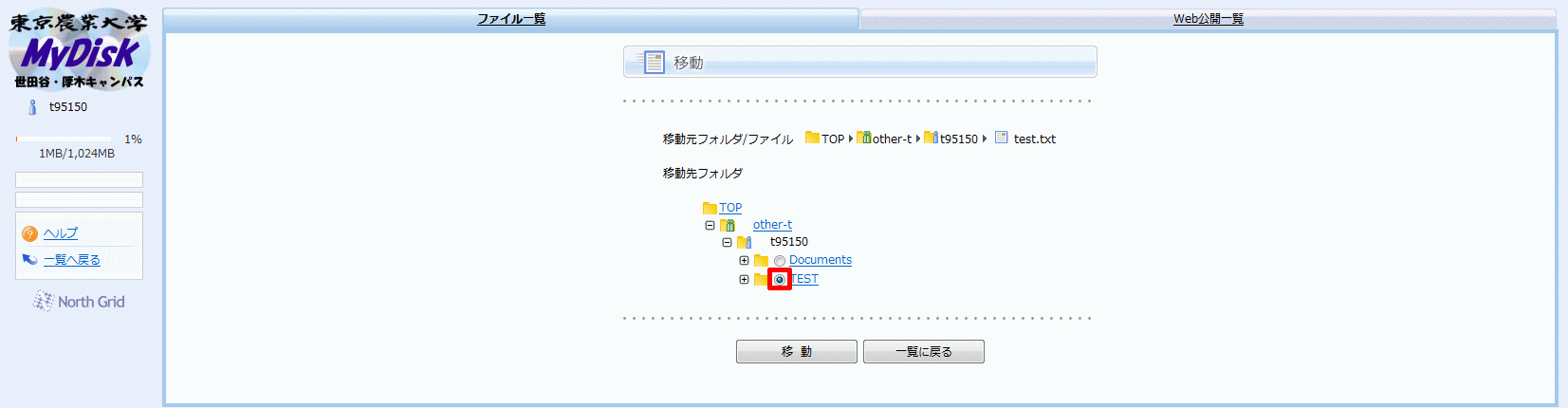
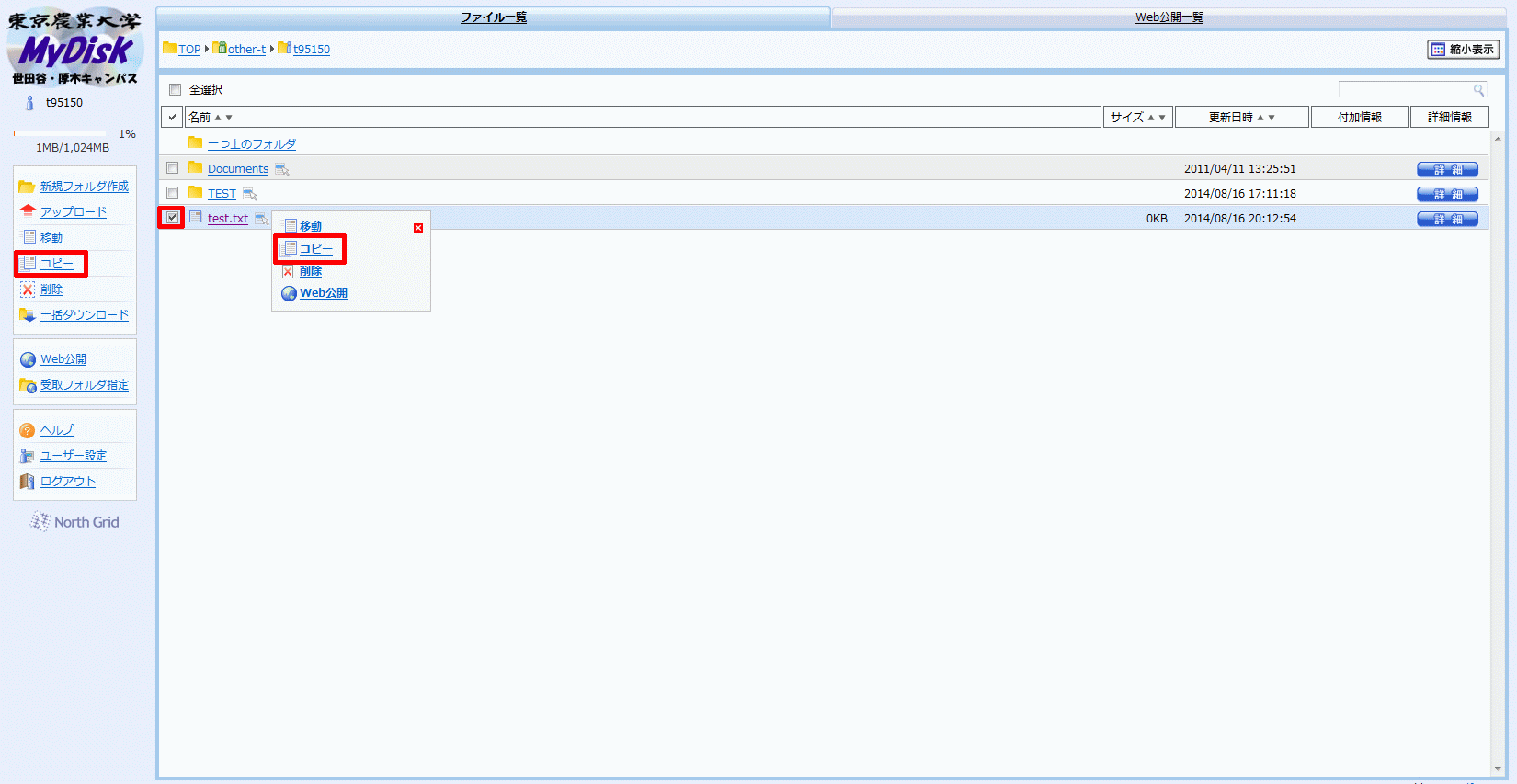
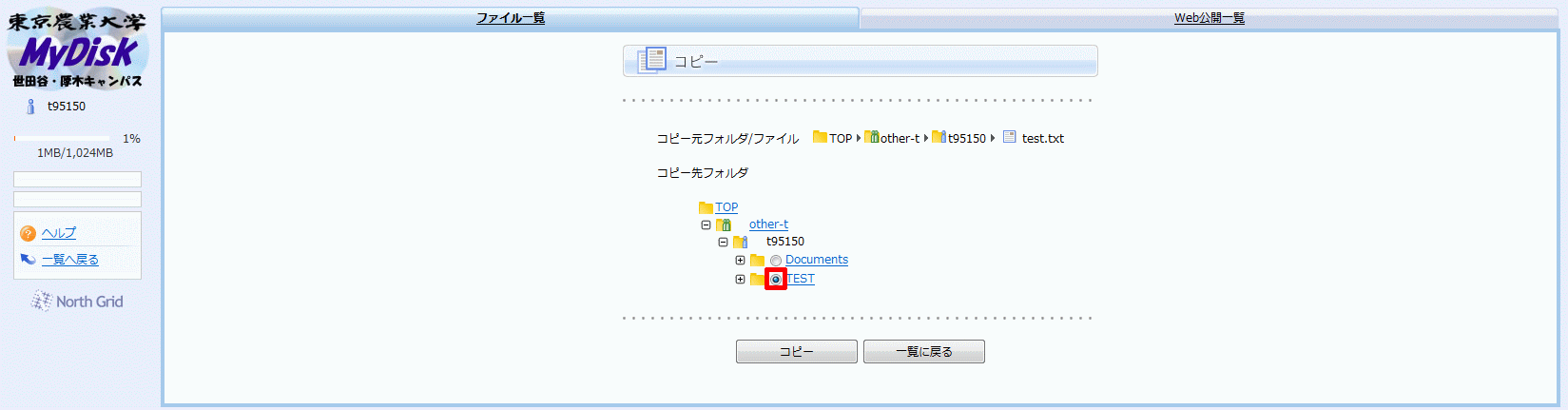
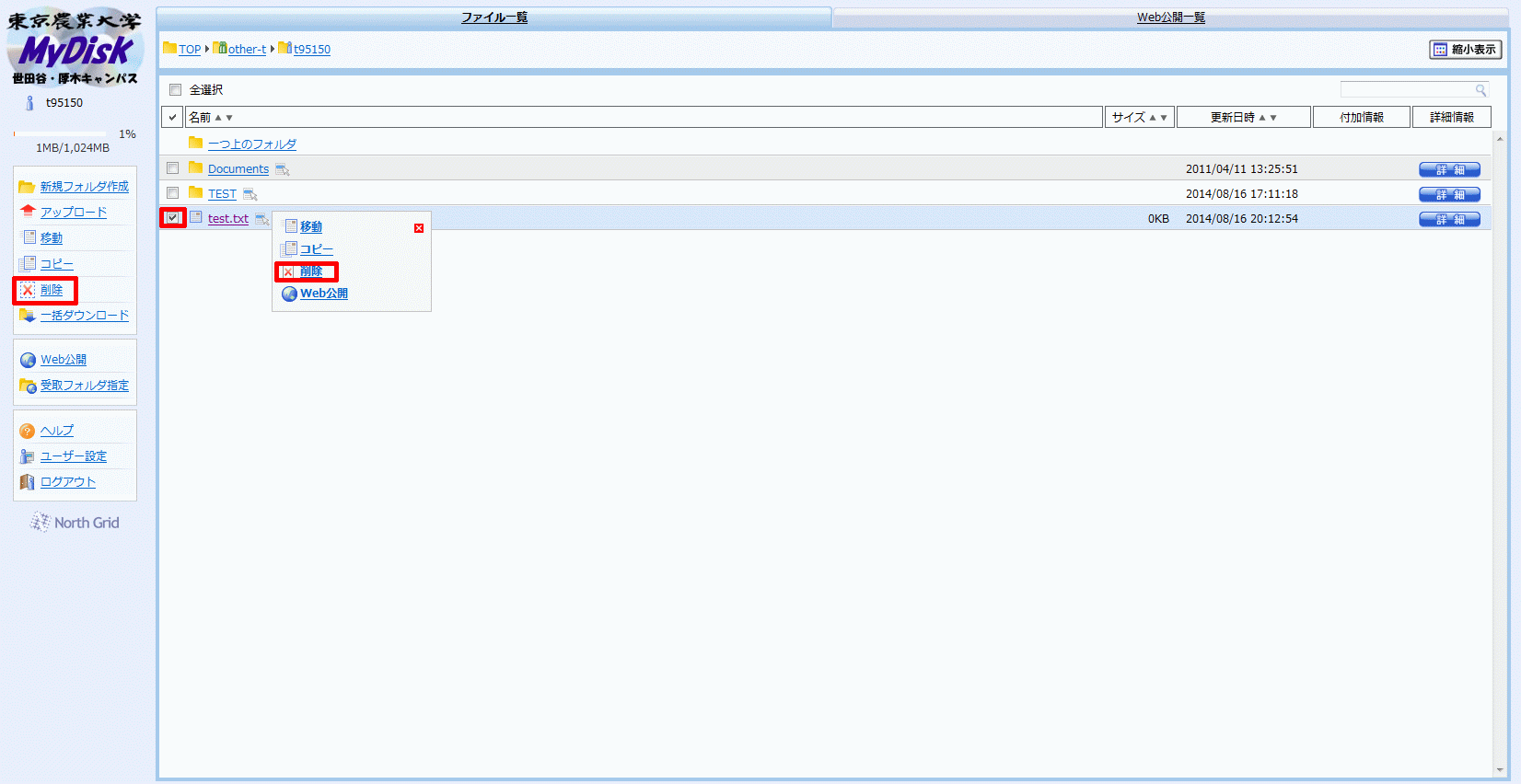
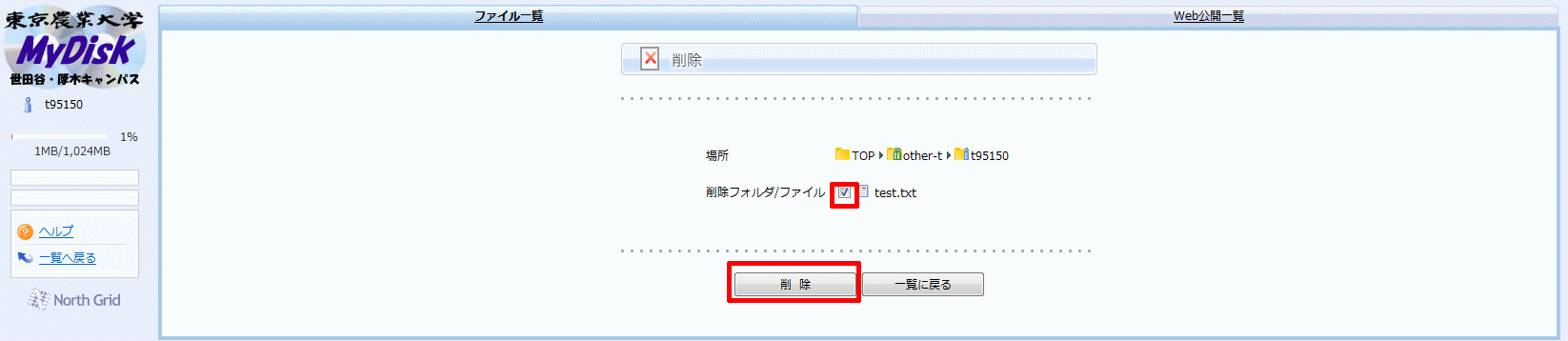
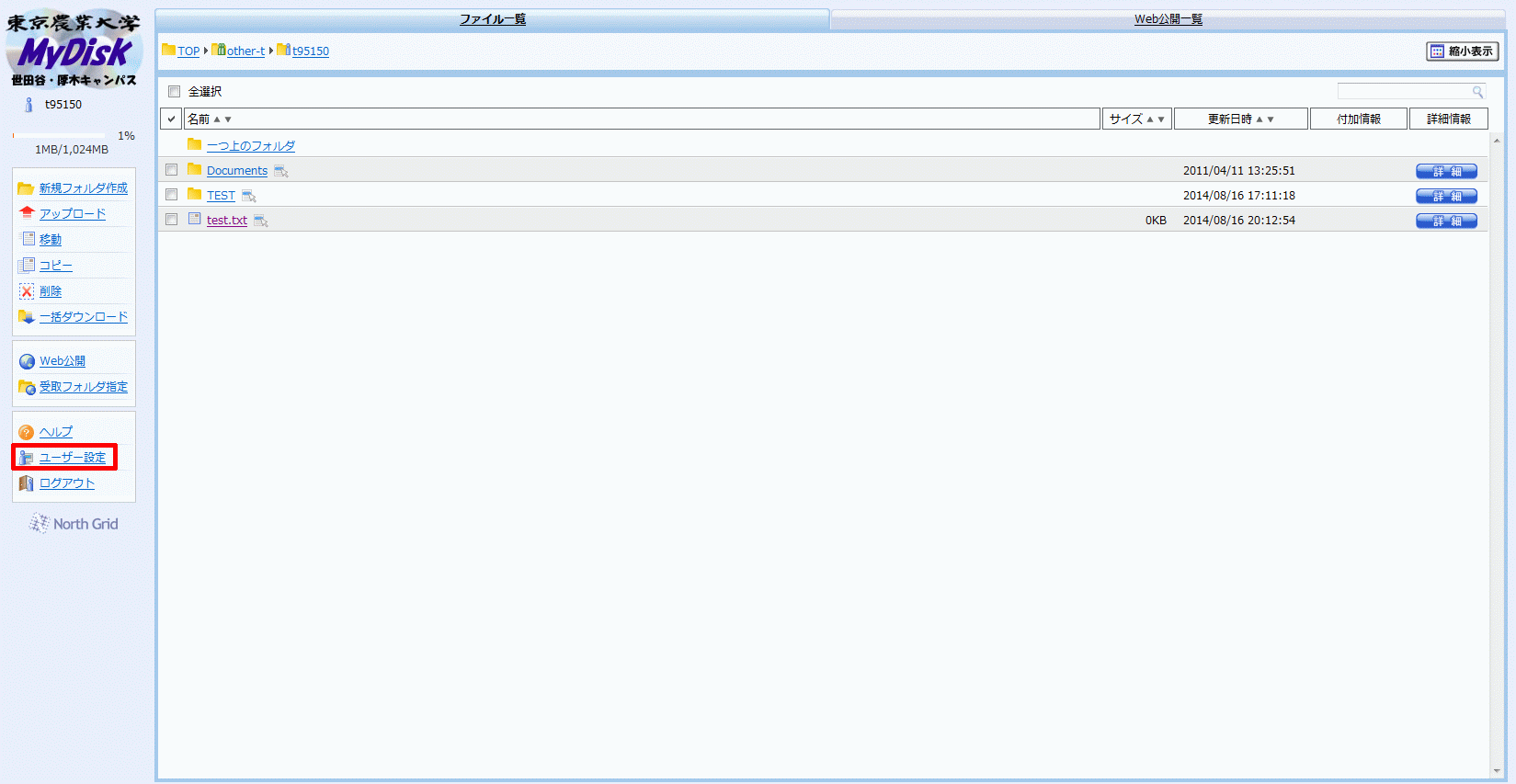

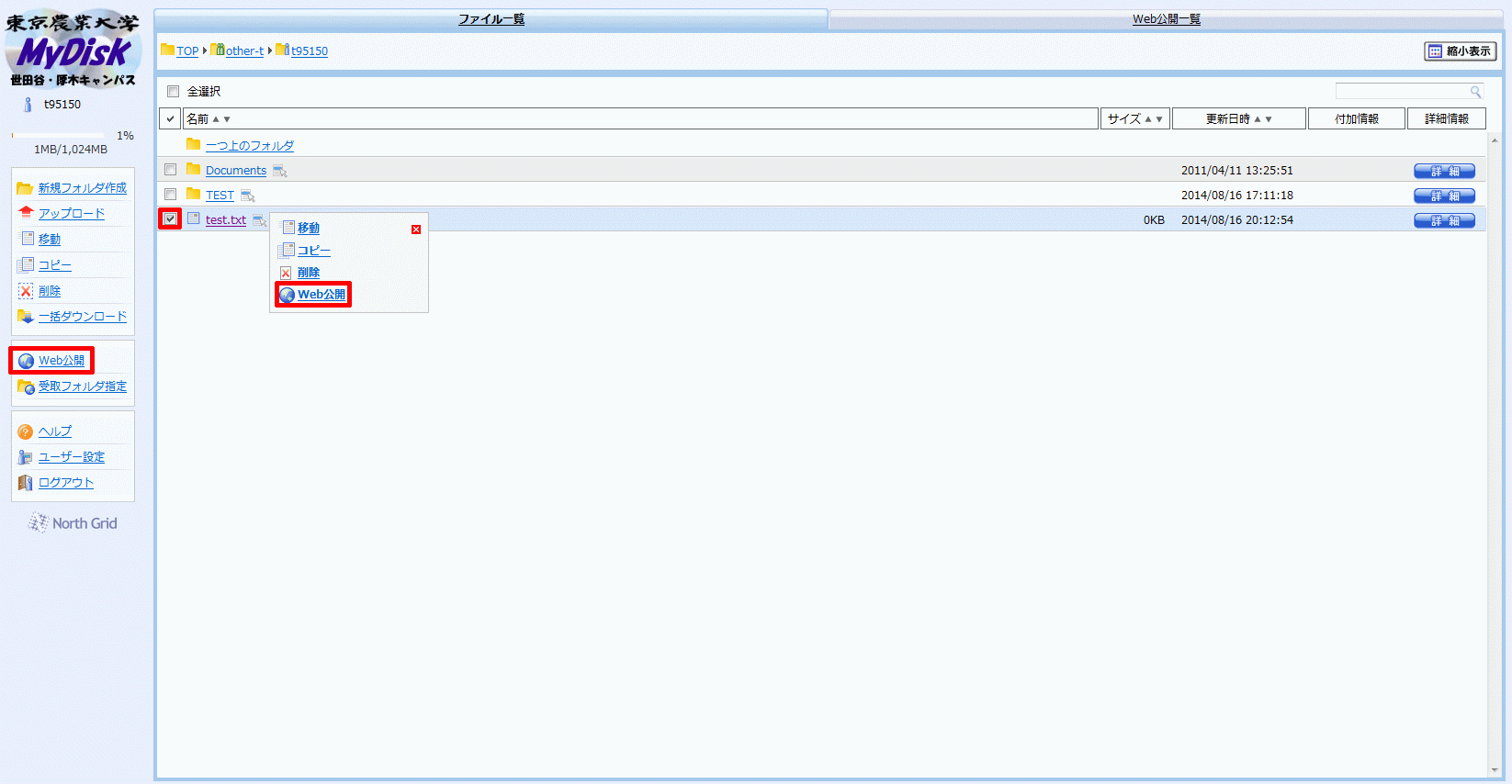
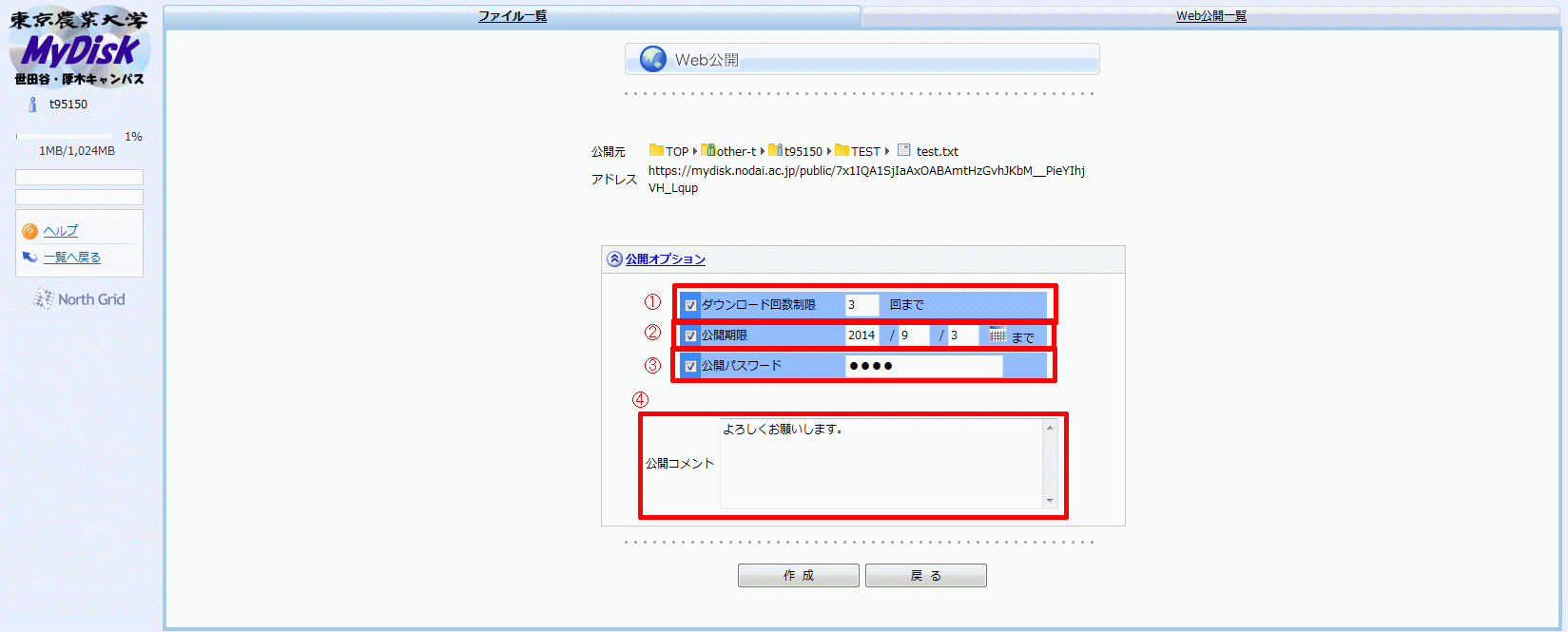
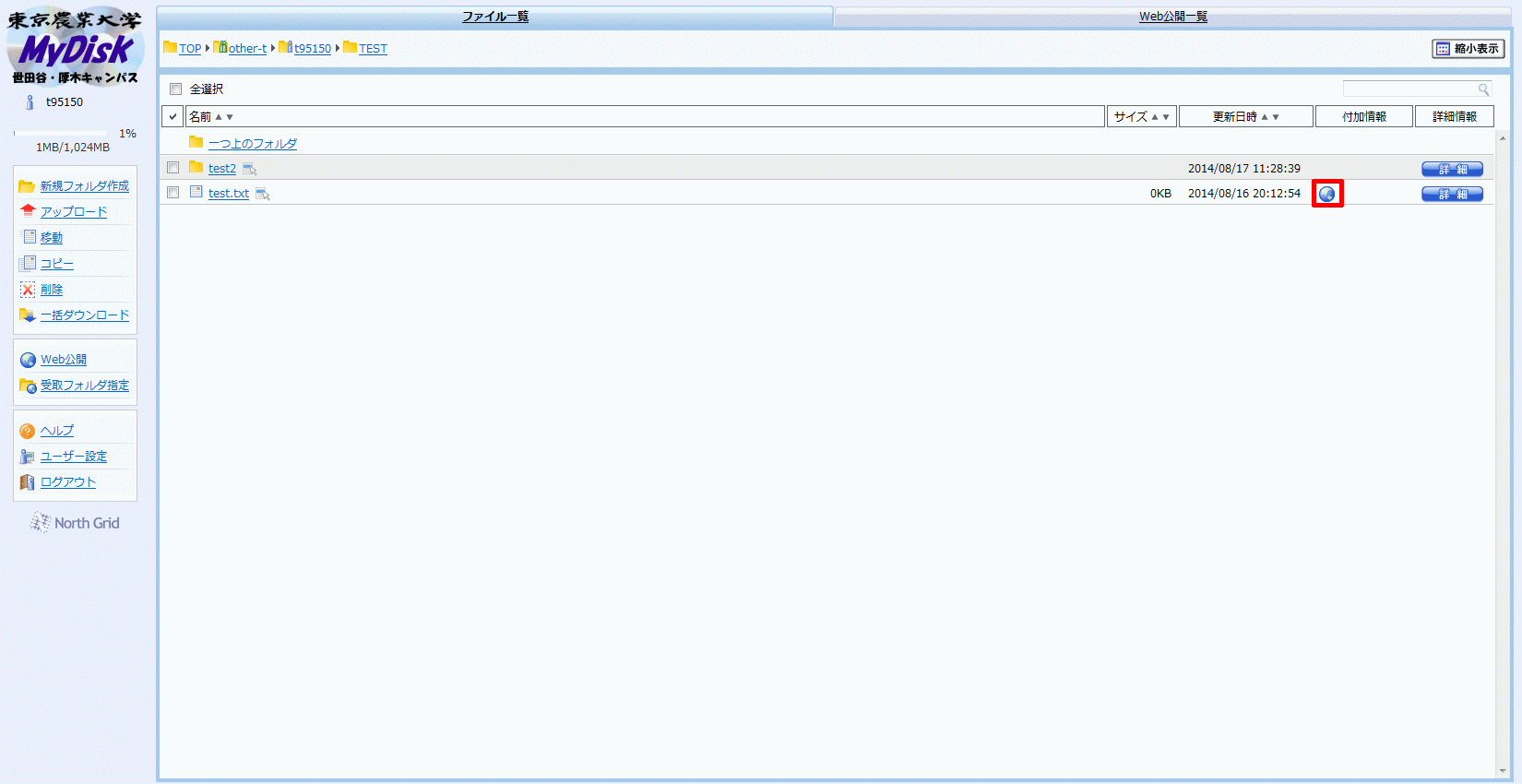
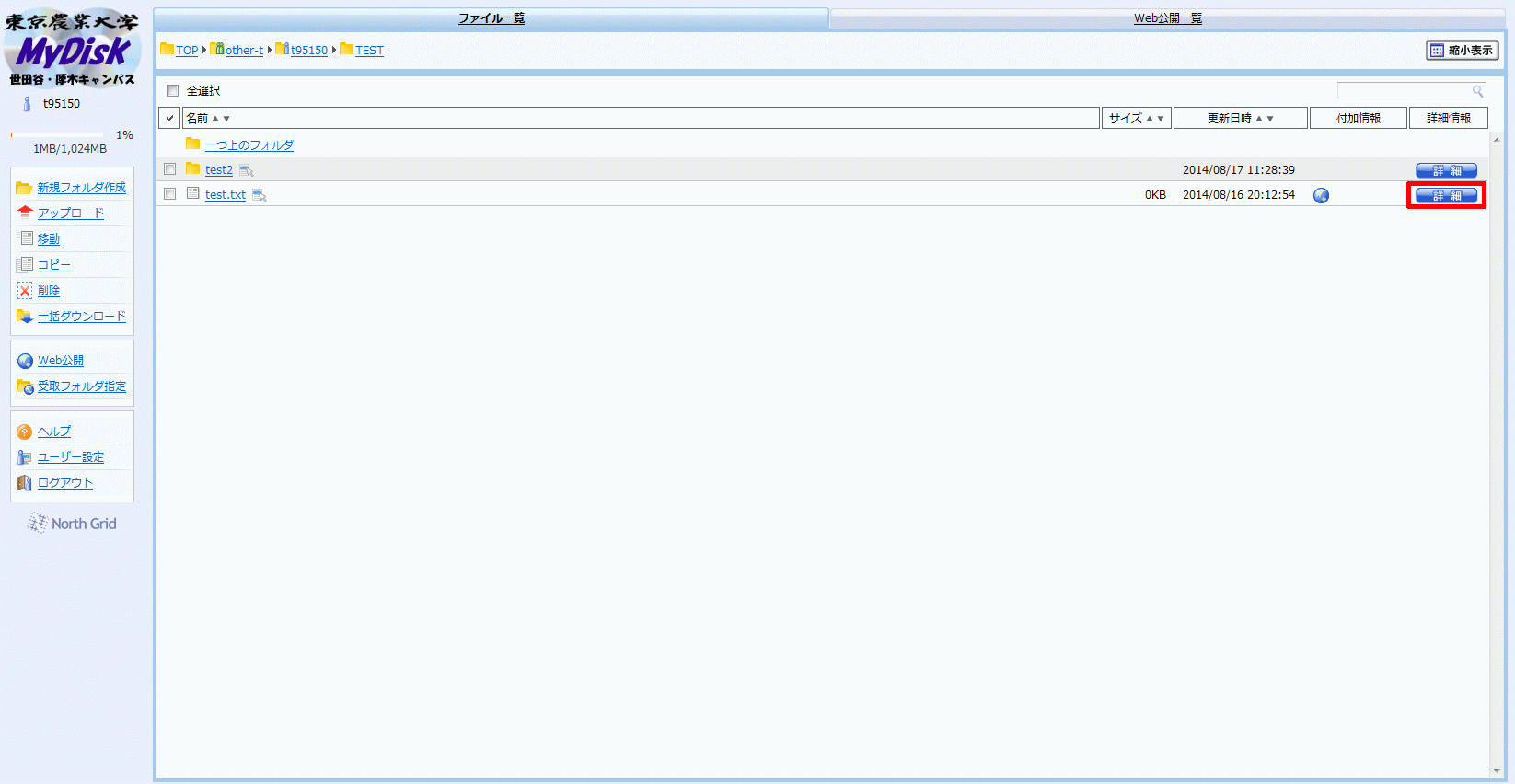
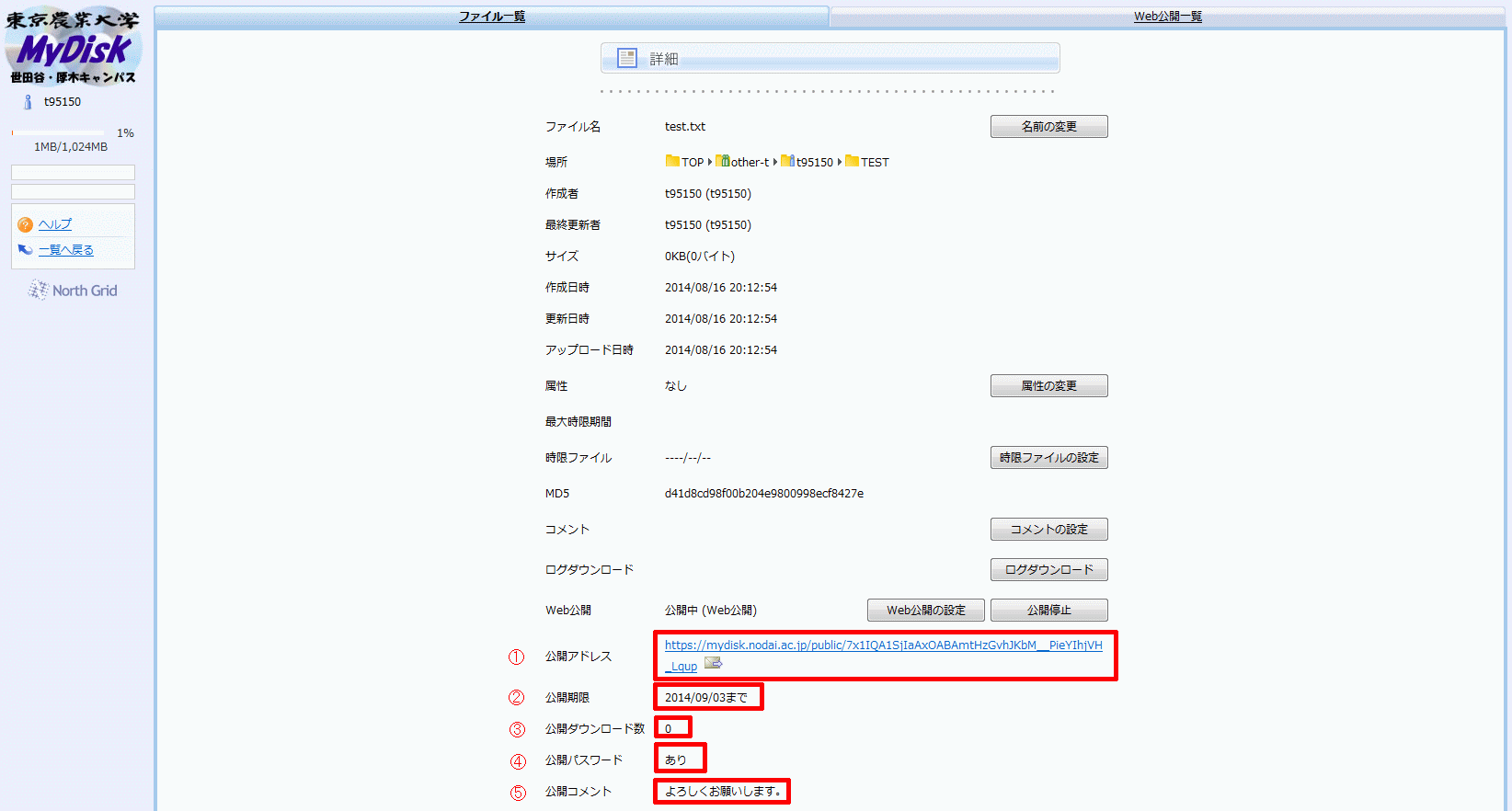

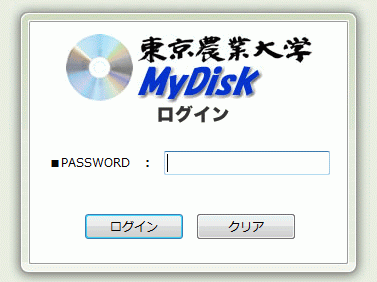

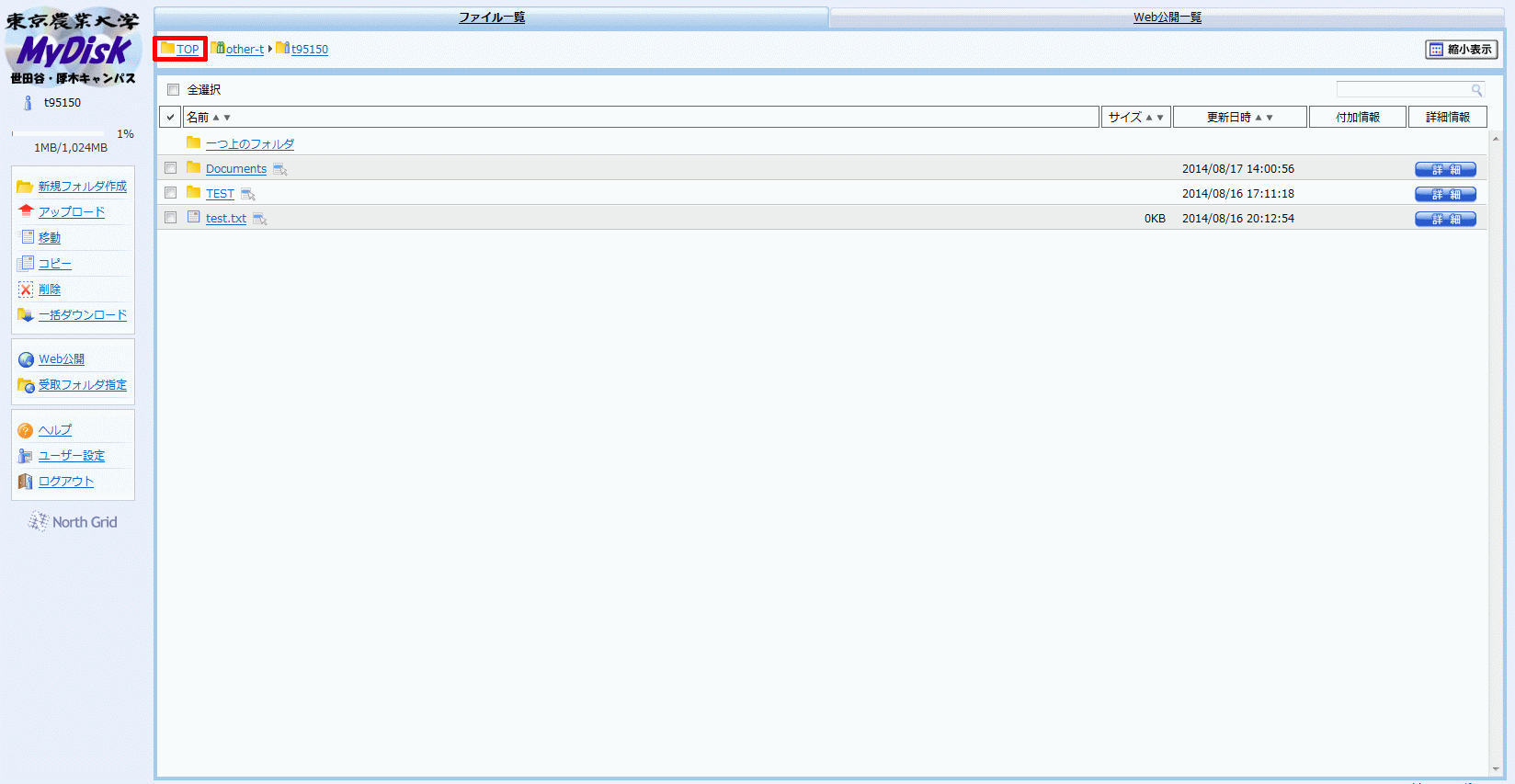
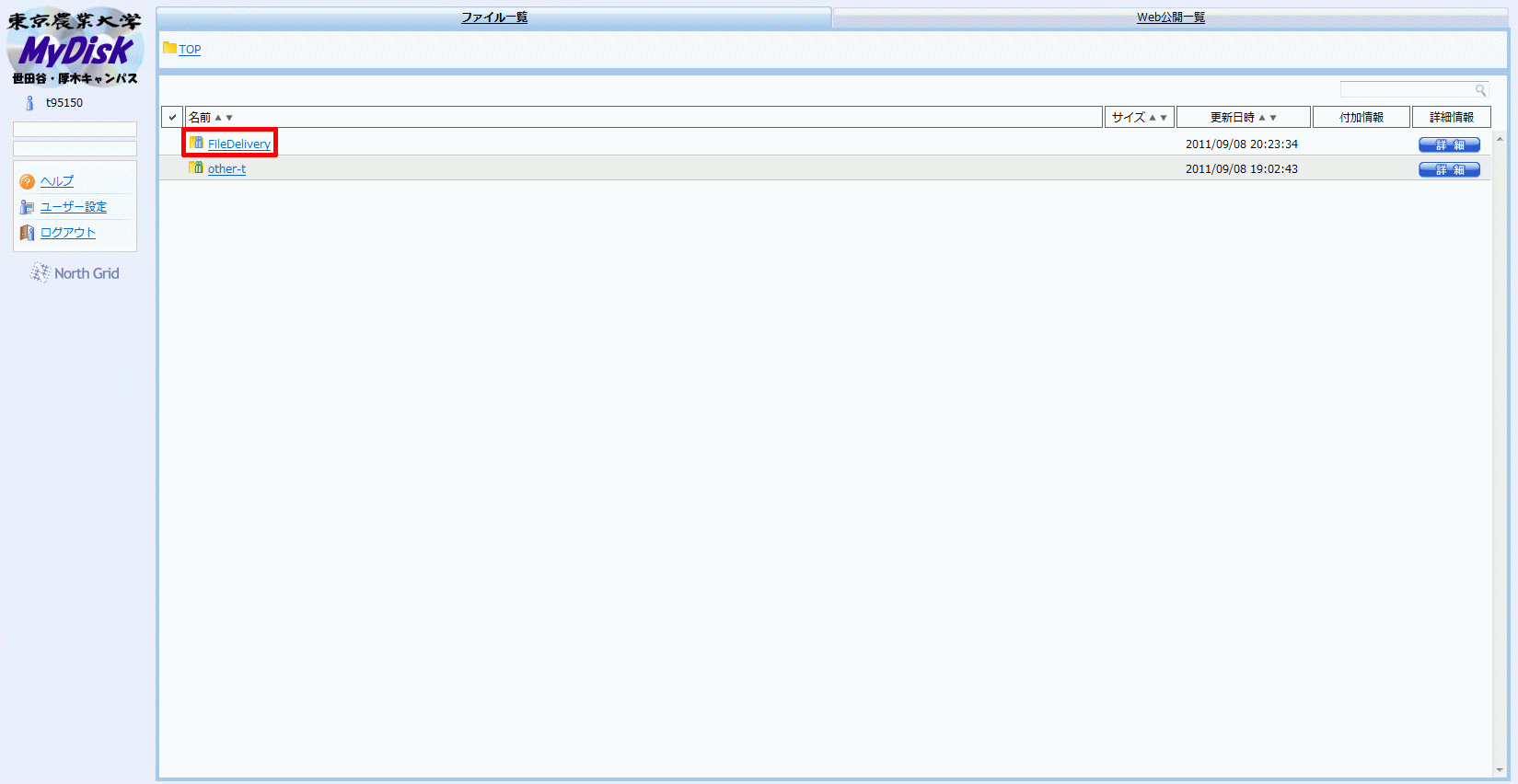
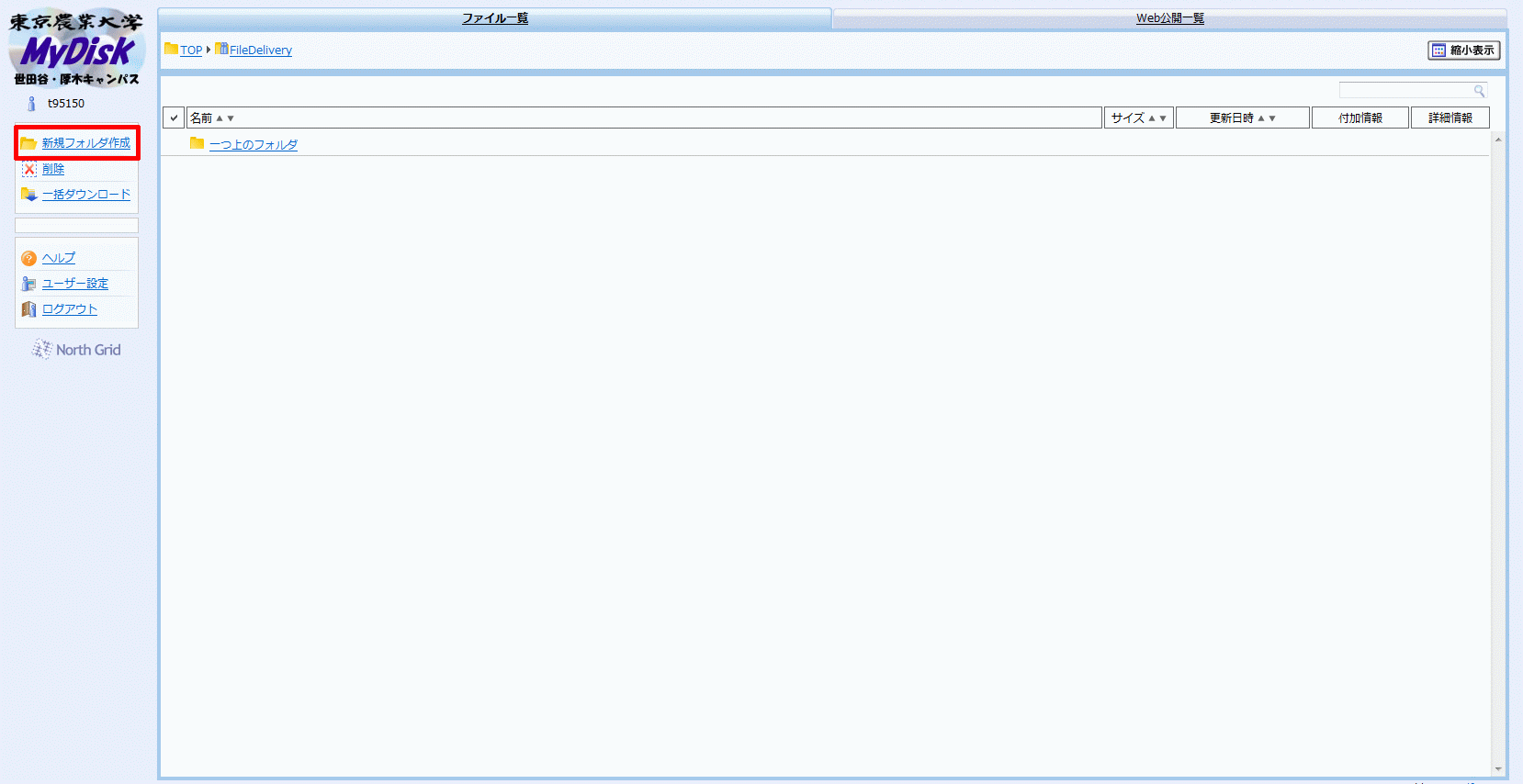
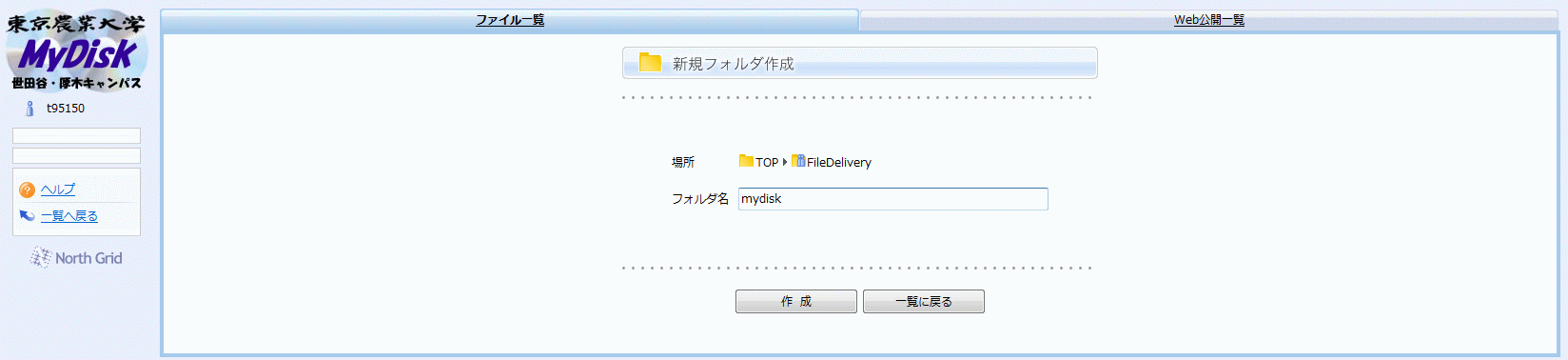
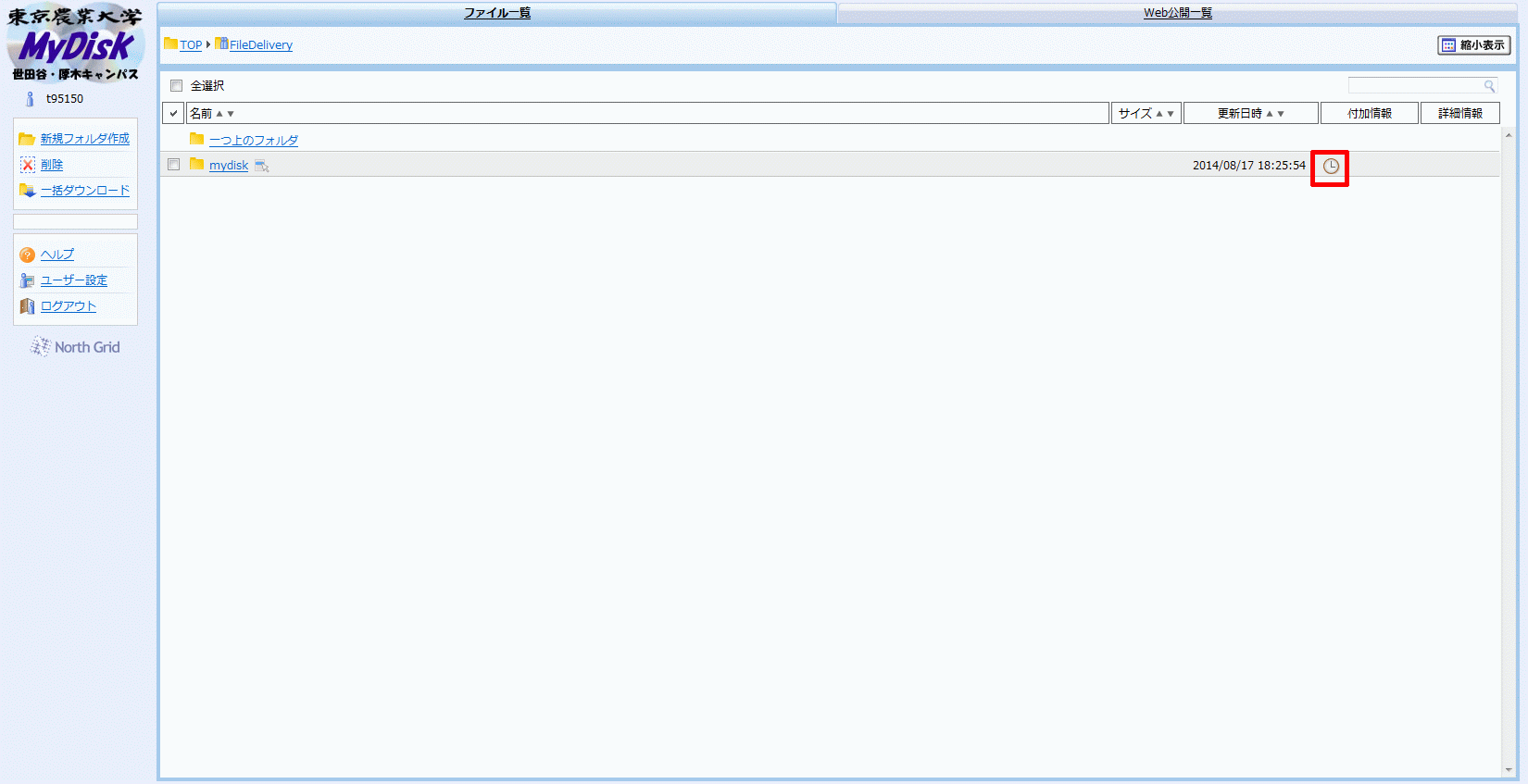
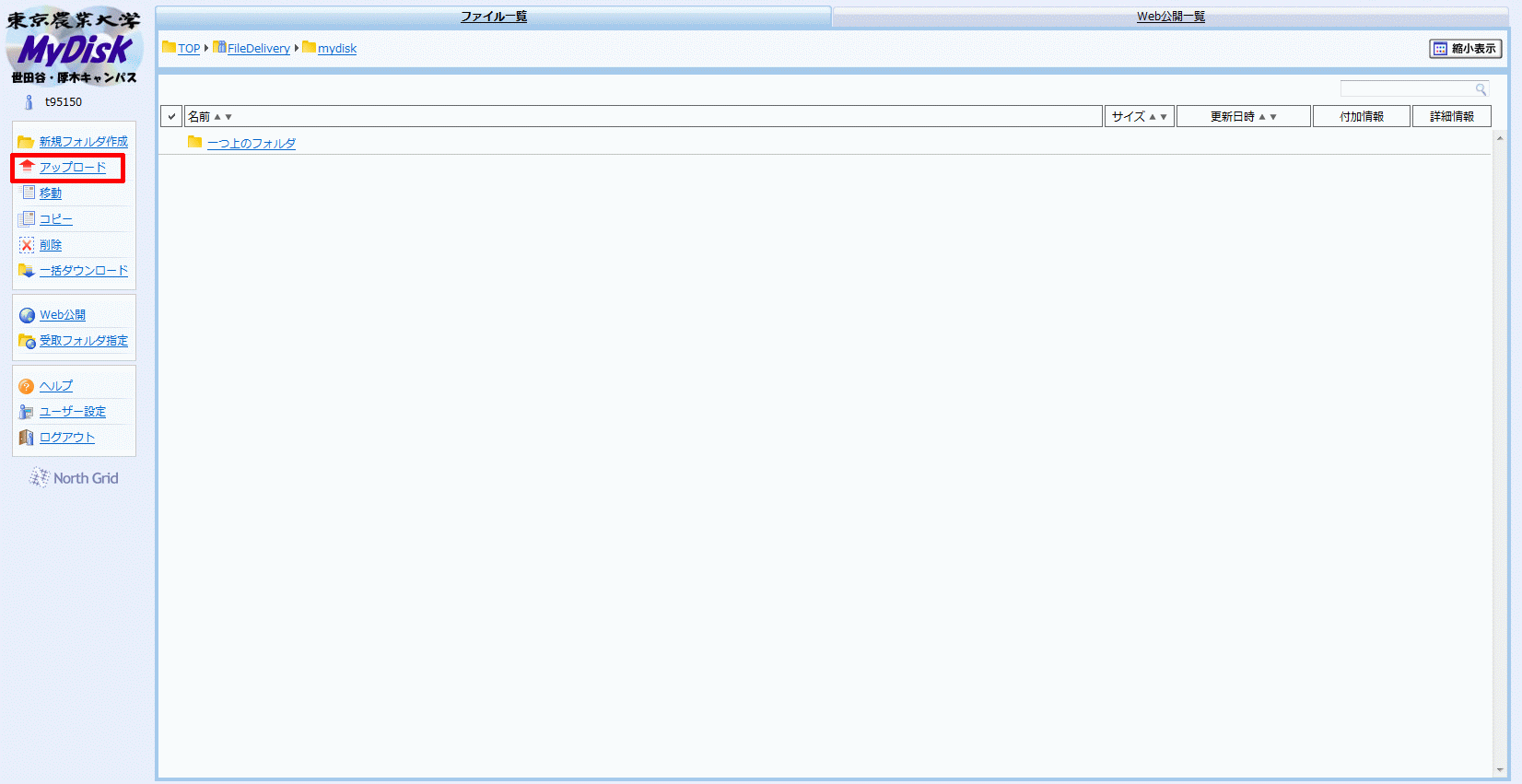
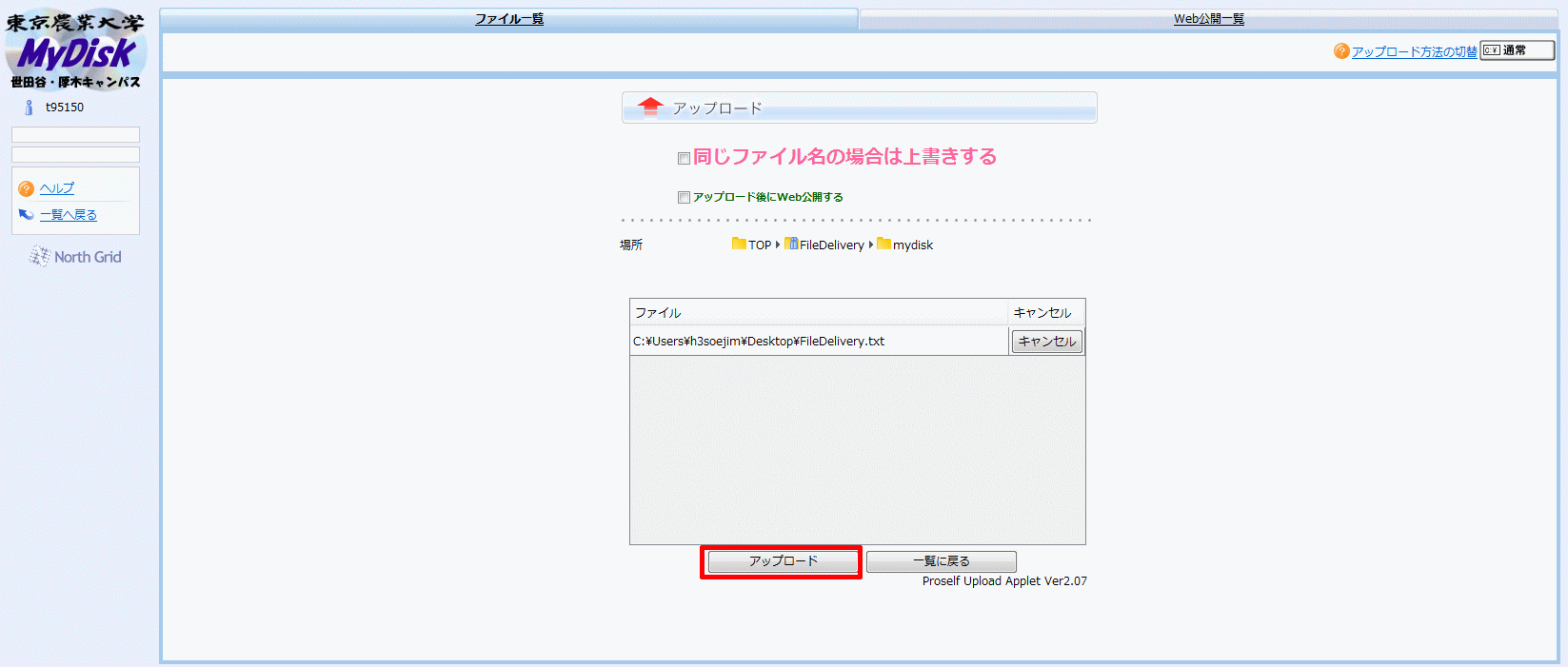
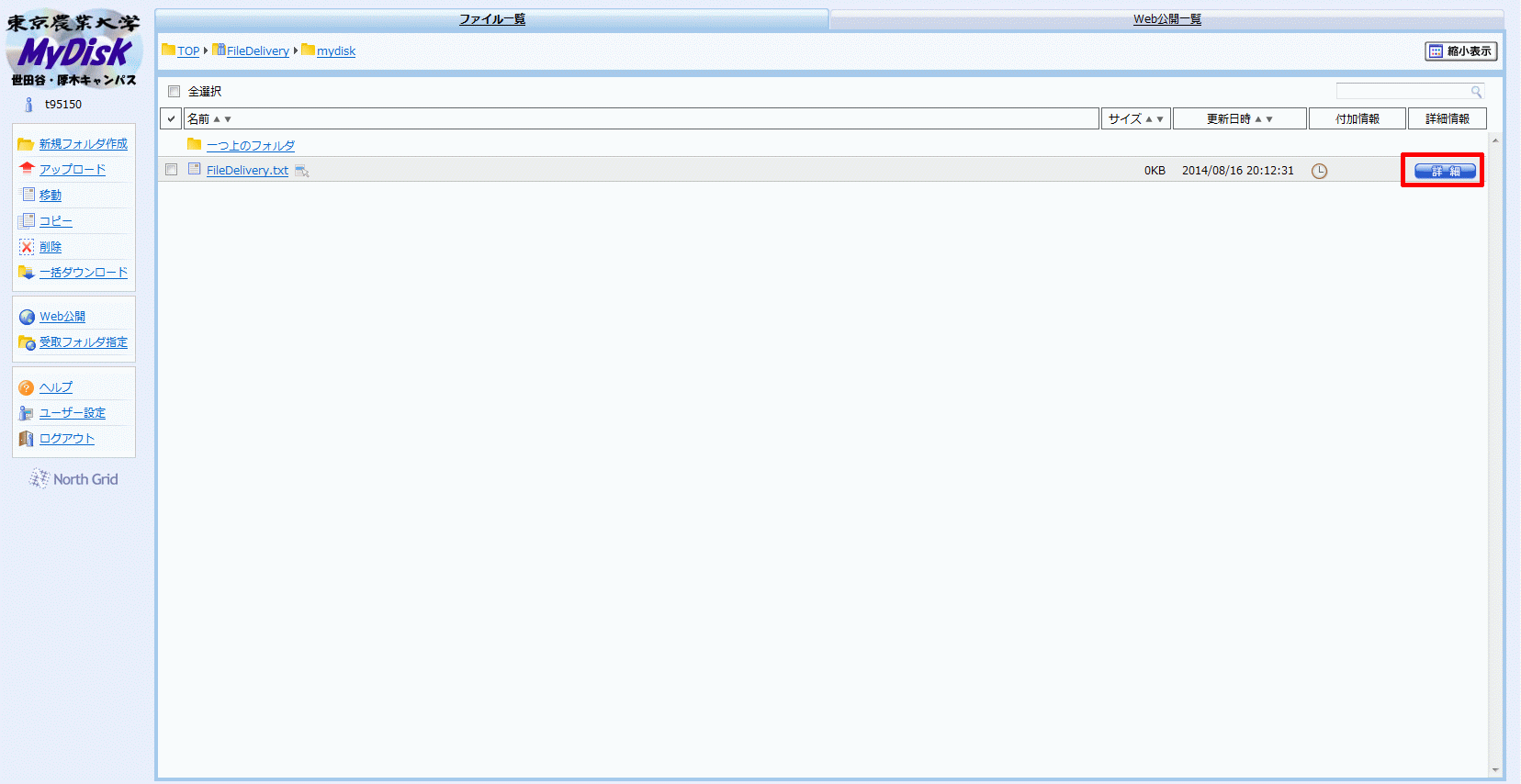
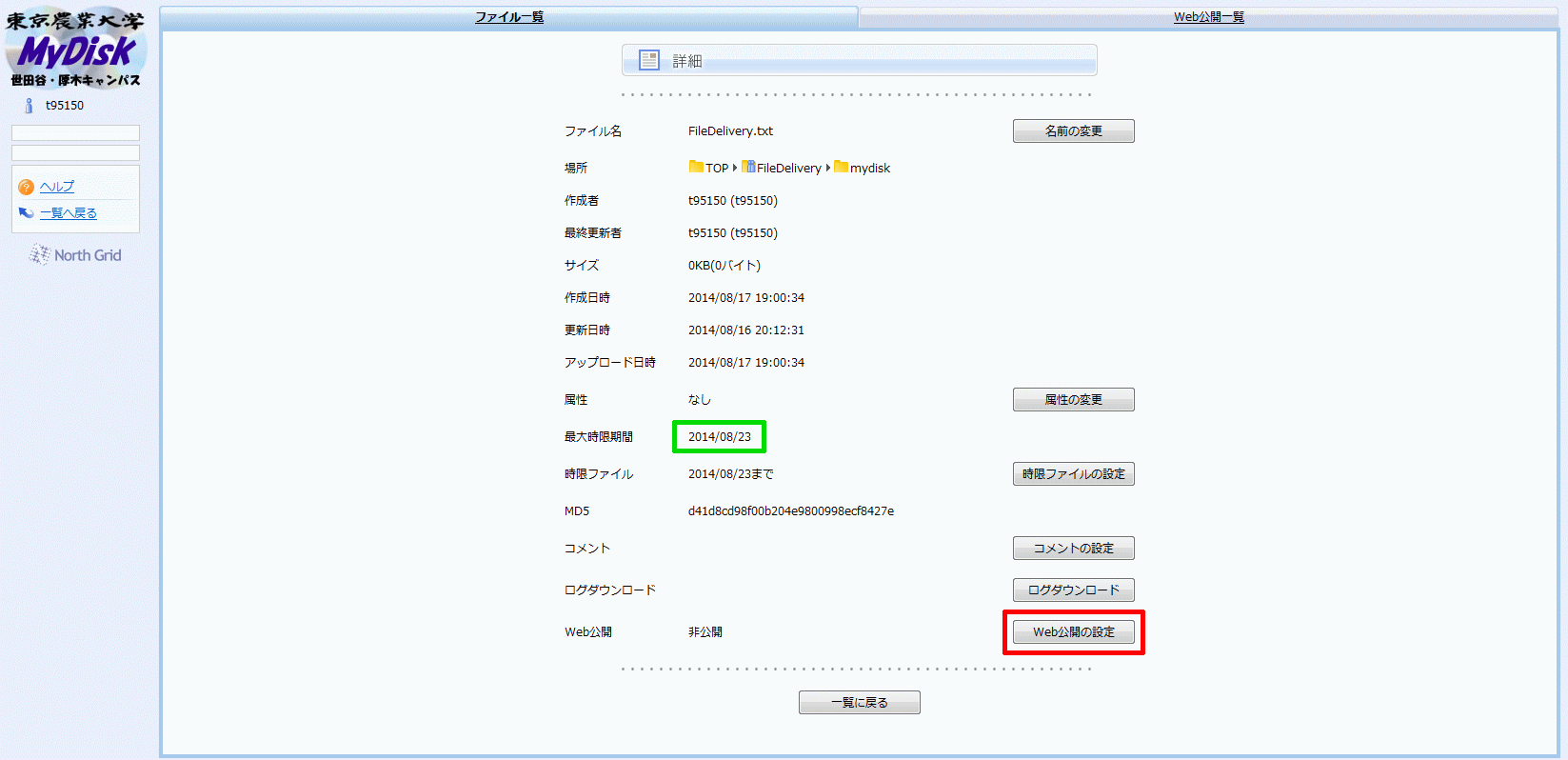
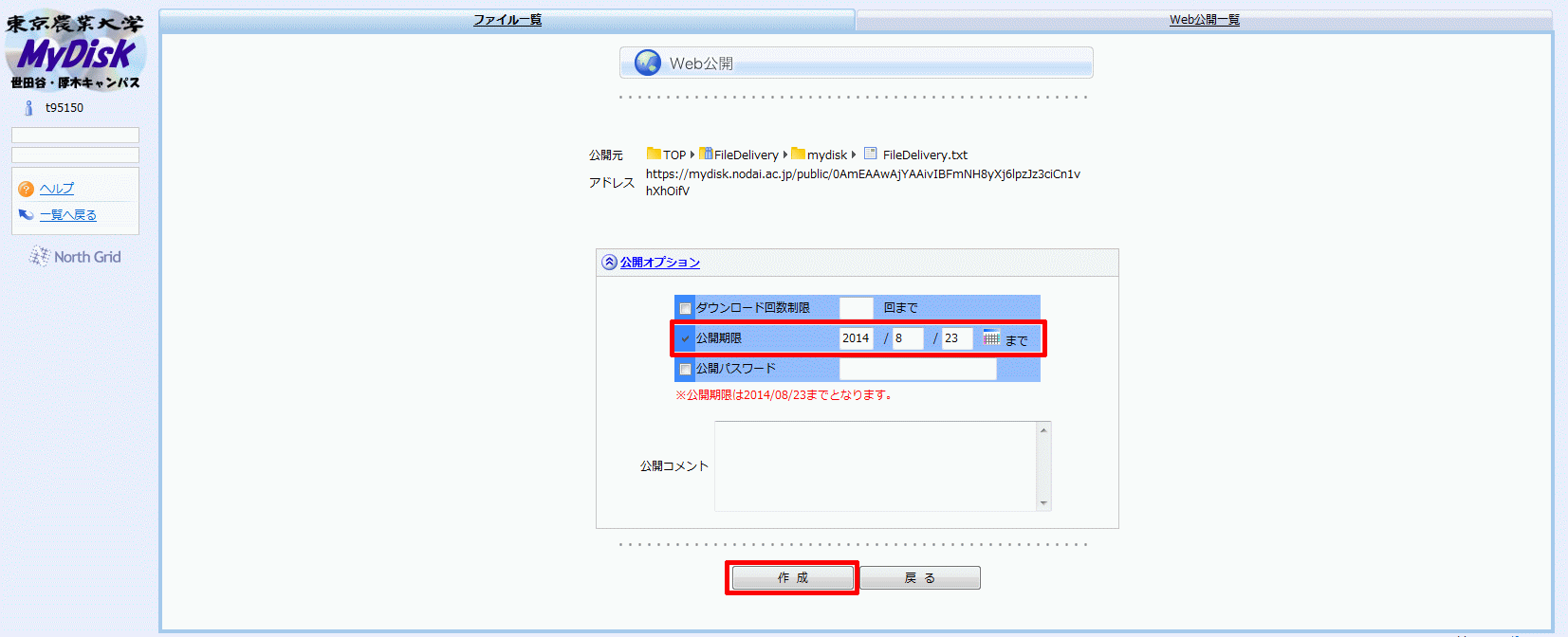


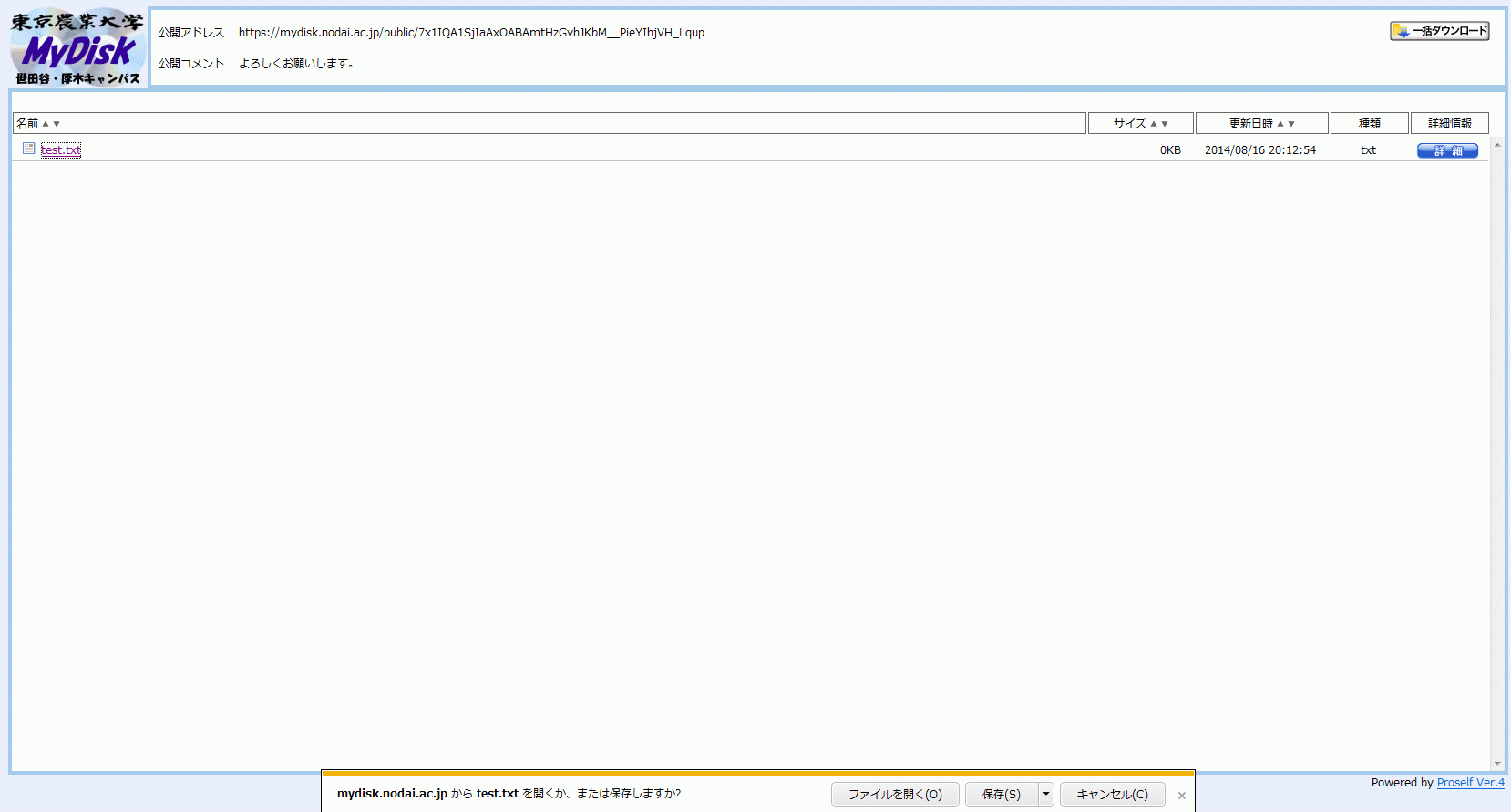 �@�@
�@�@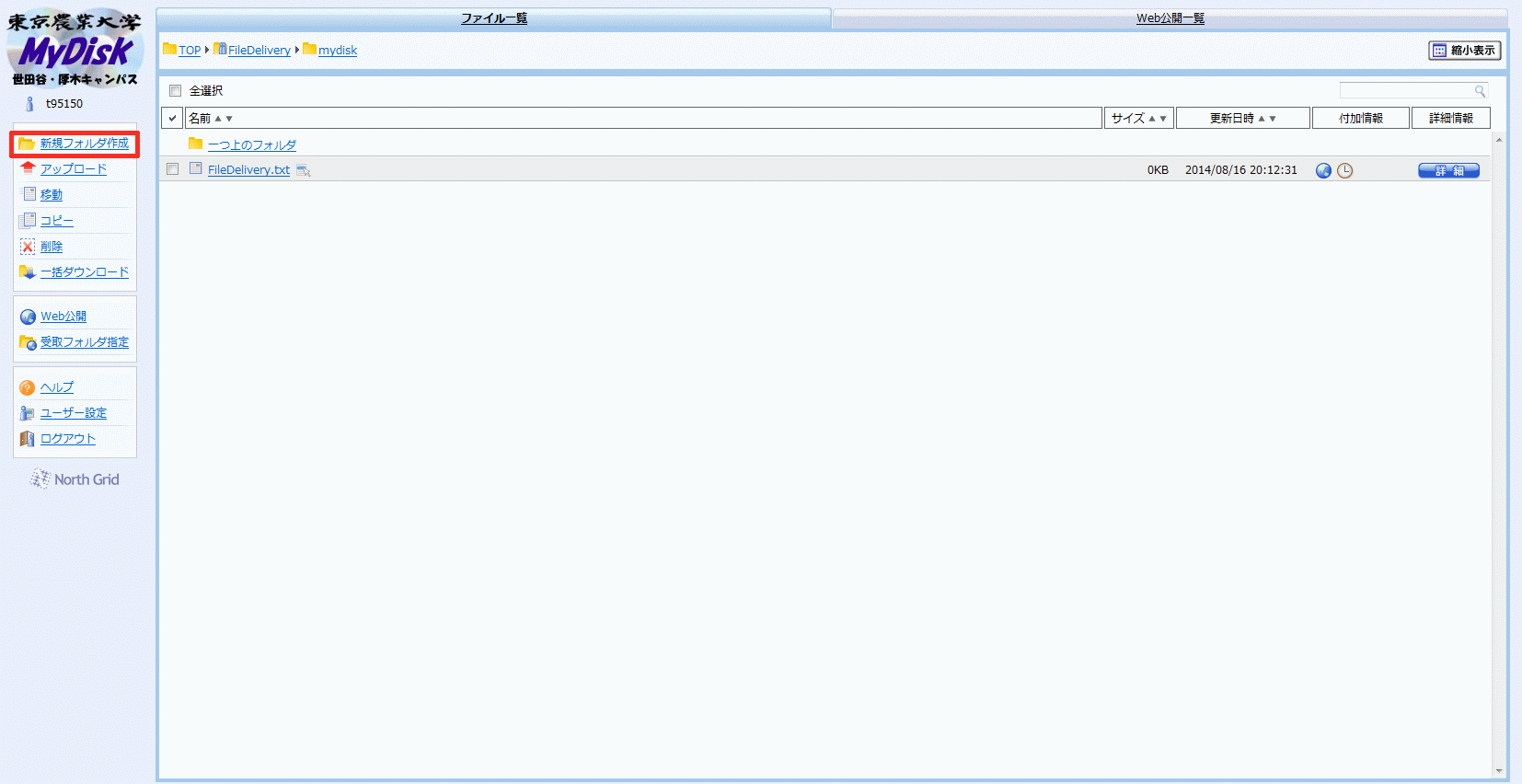
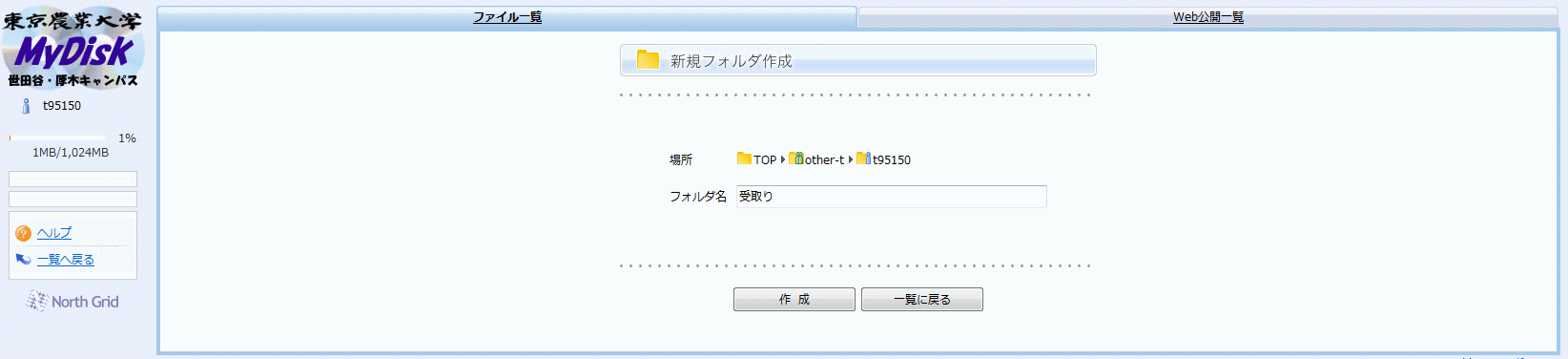
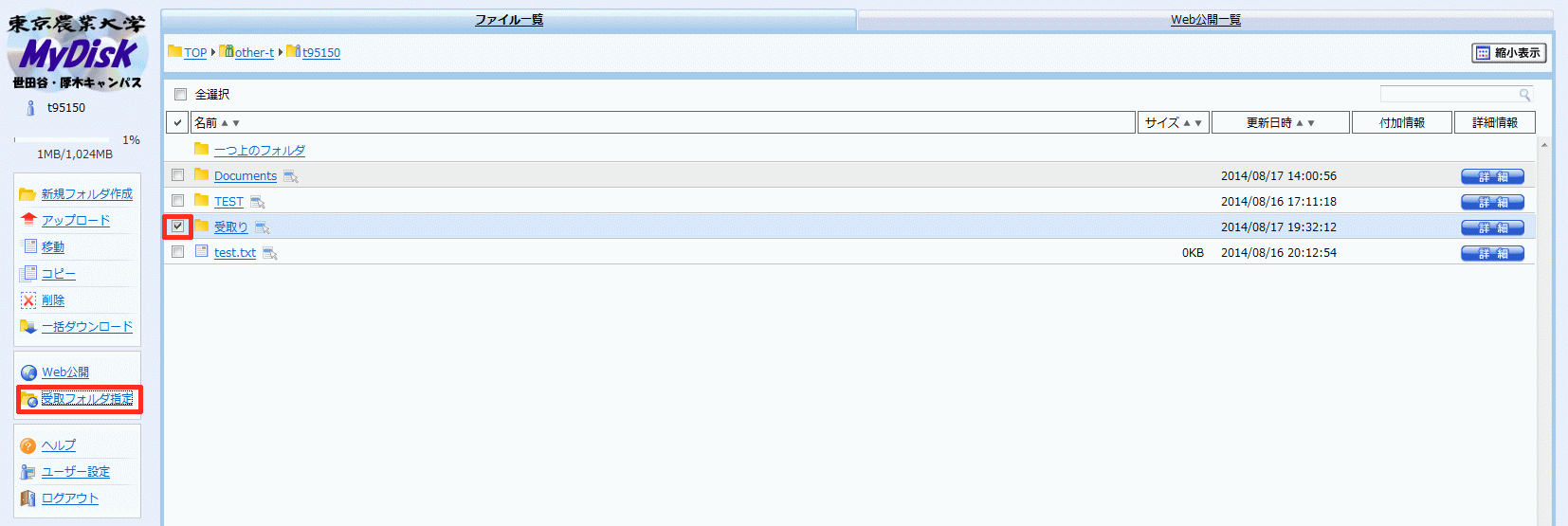
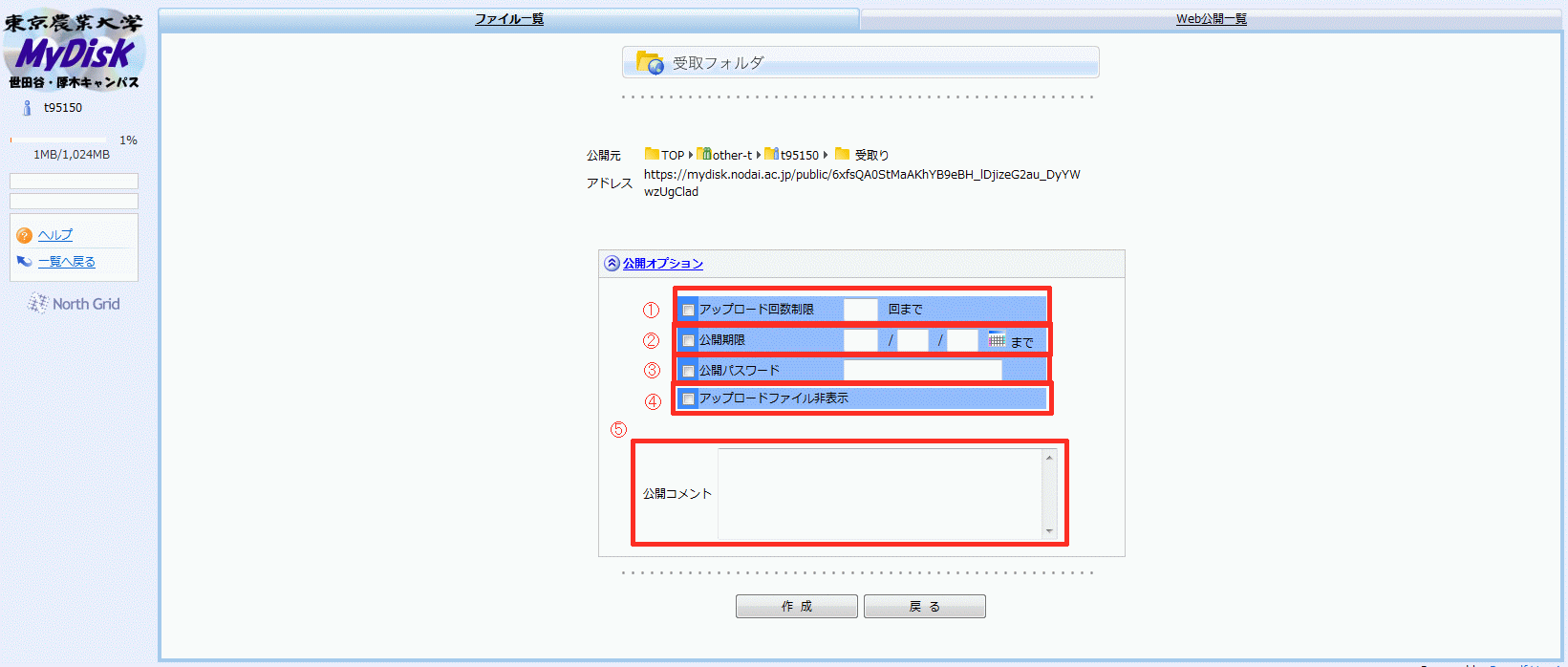

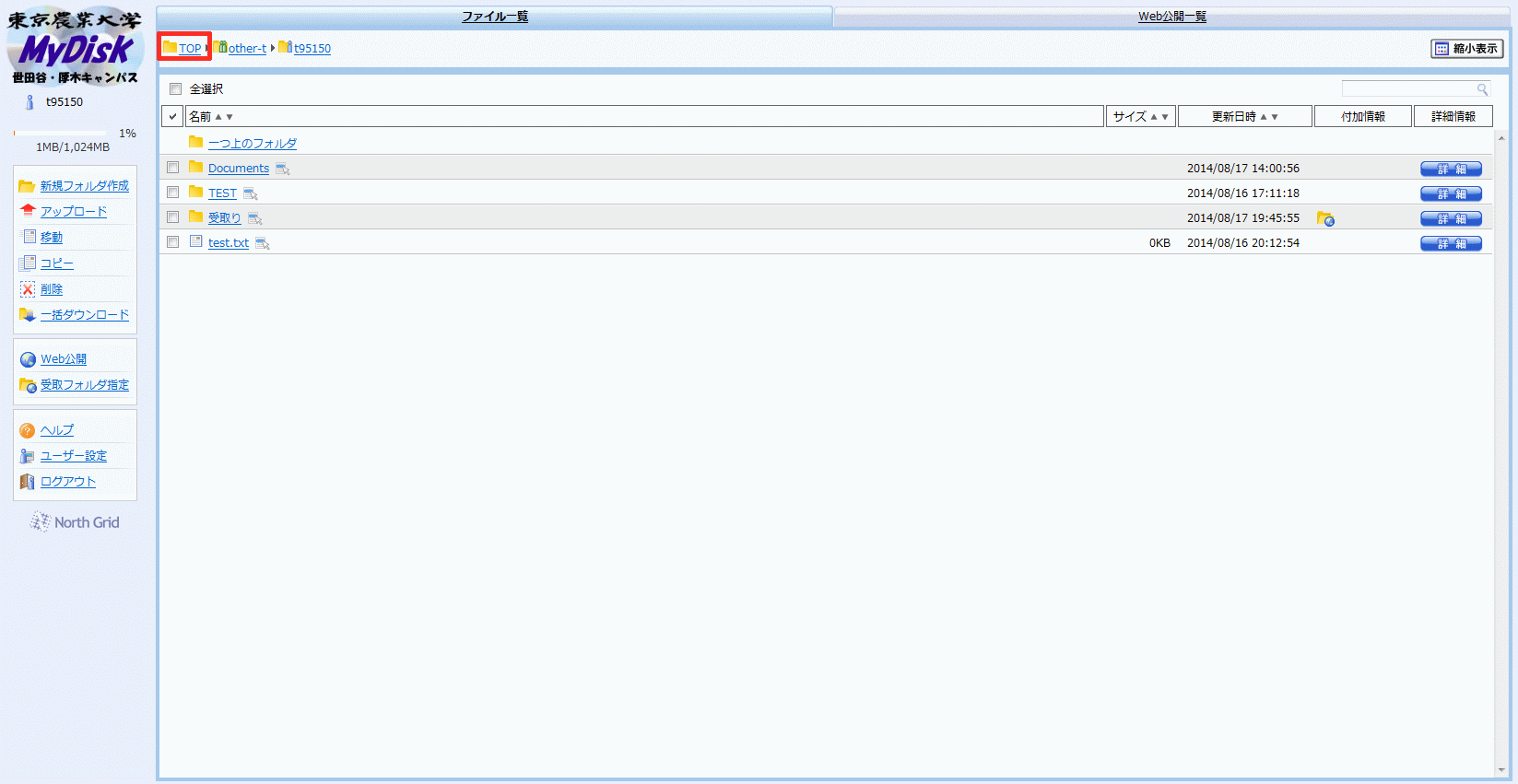

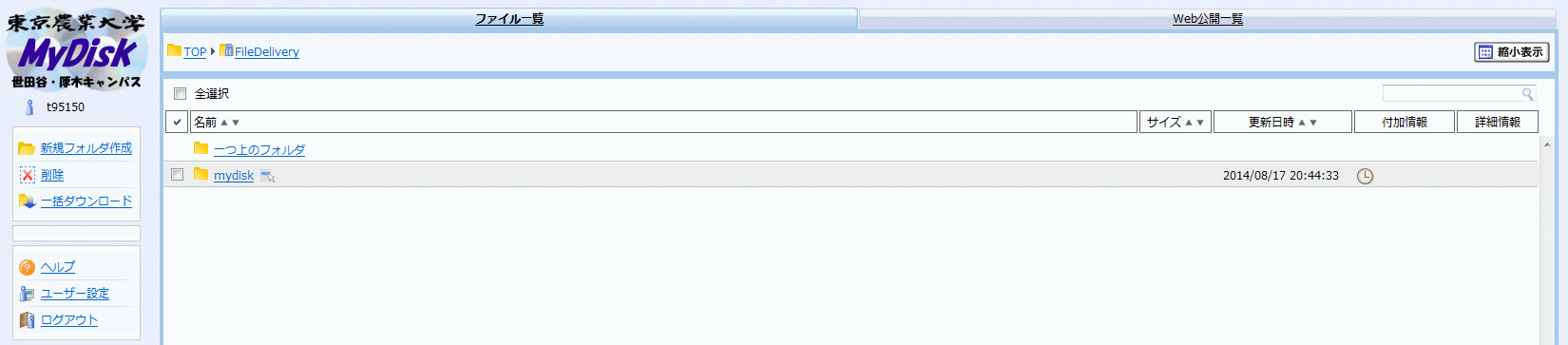
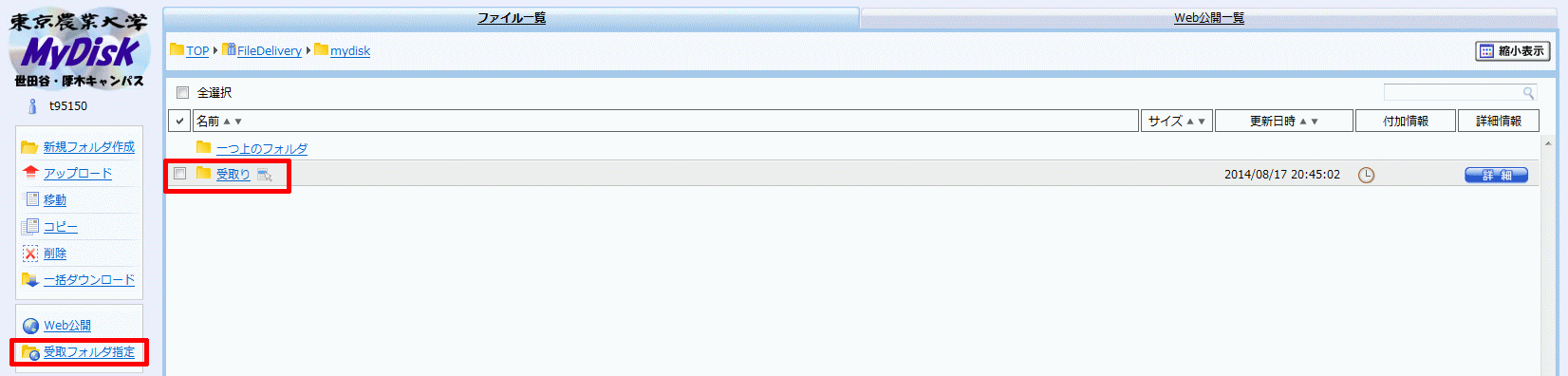
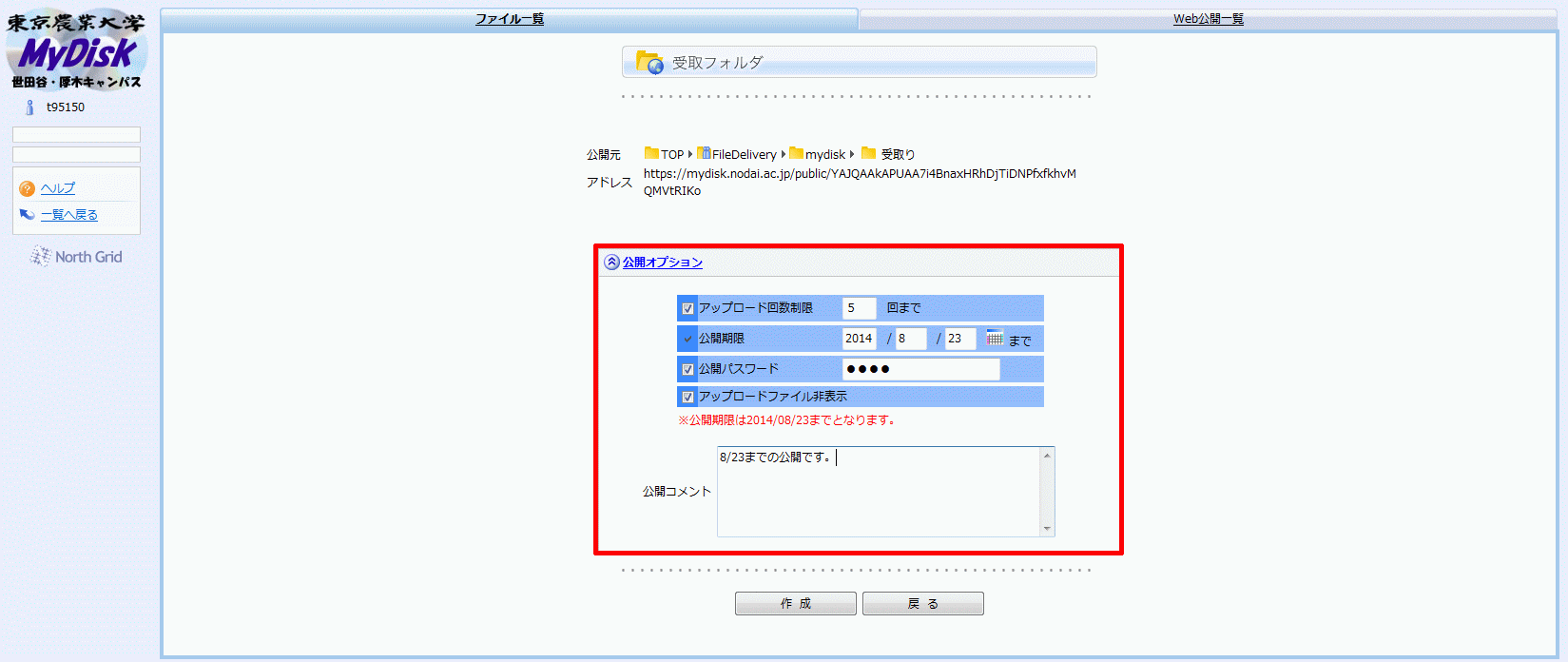


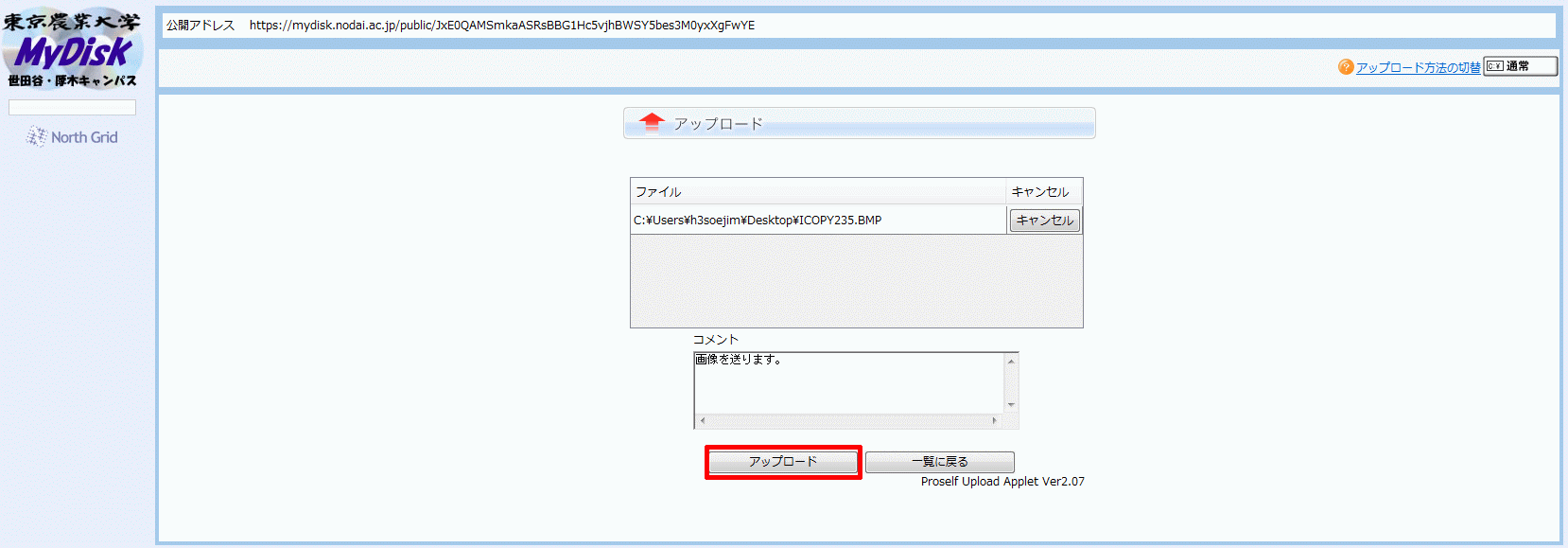
 �@�@
�@�@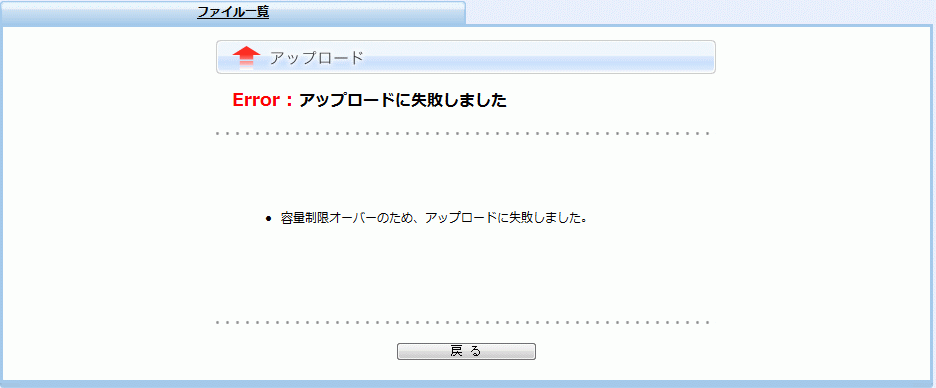
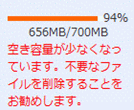
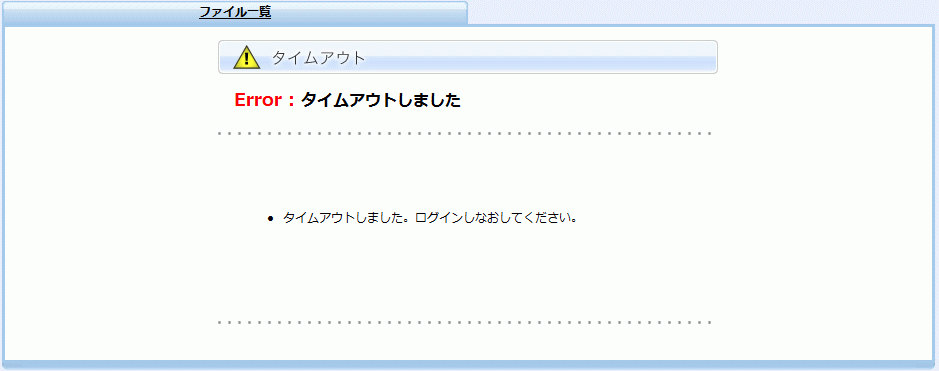
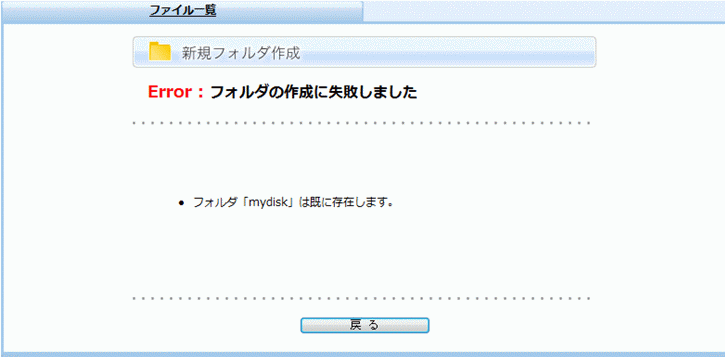
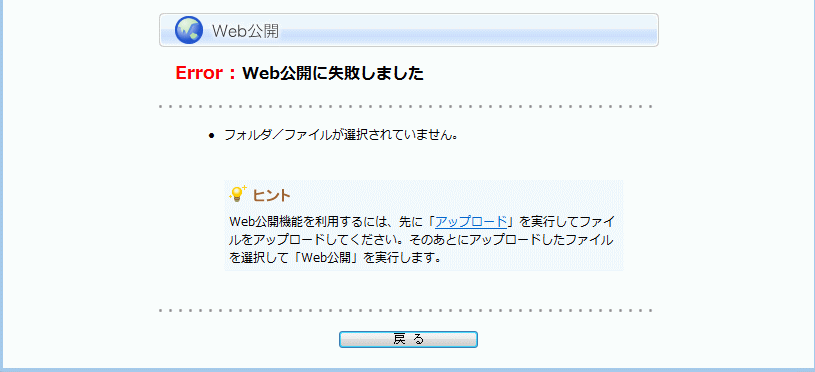
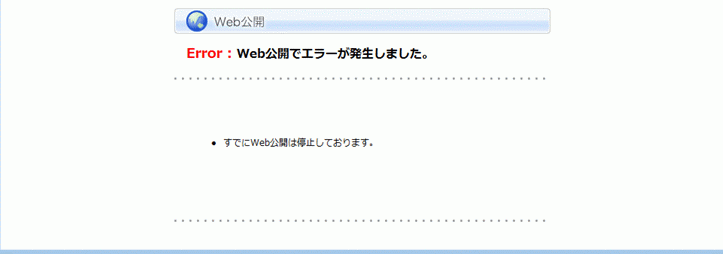
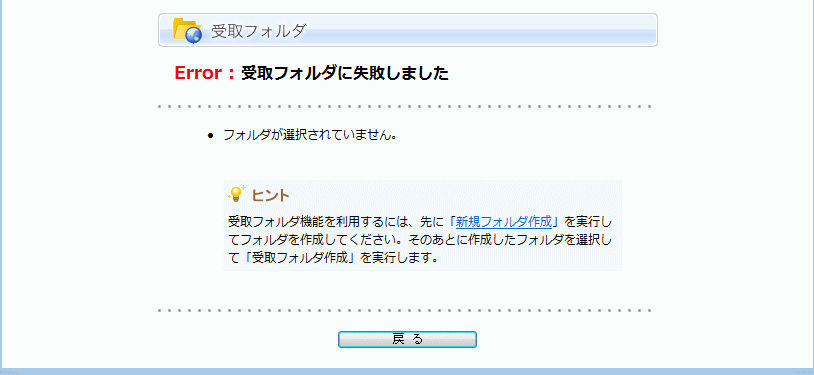 �@
�@